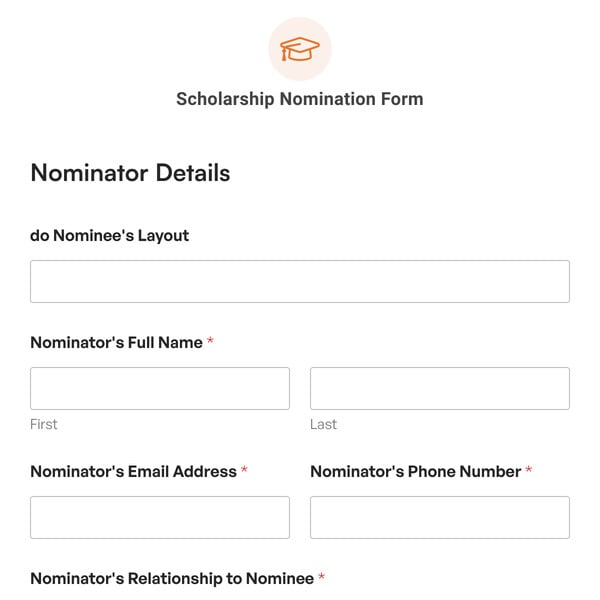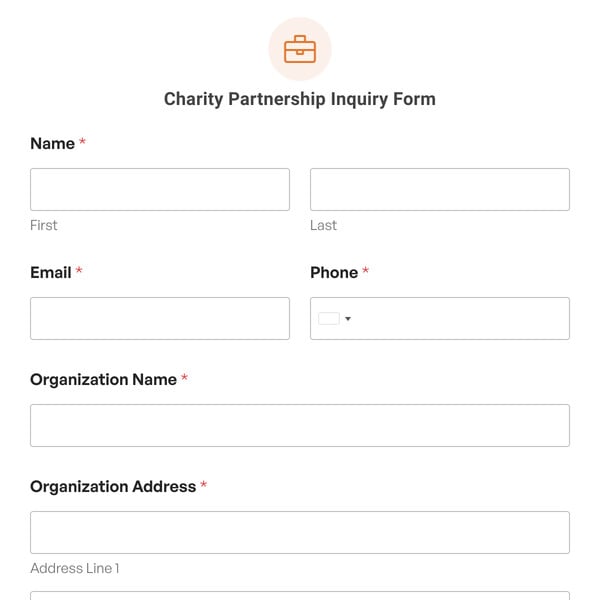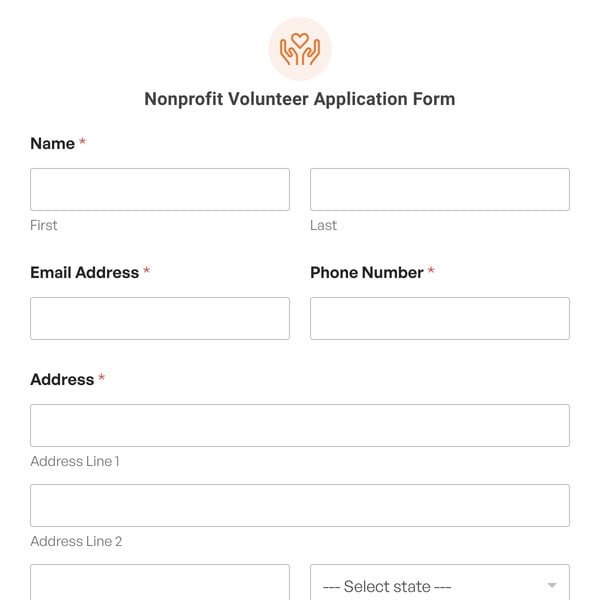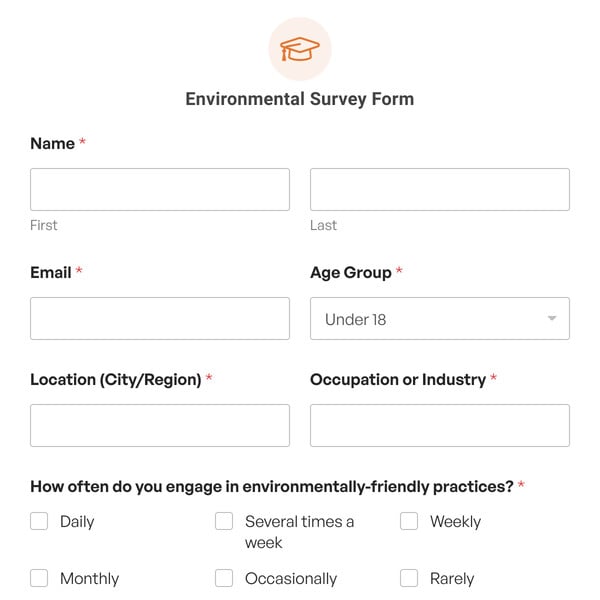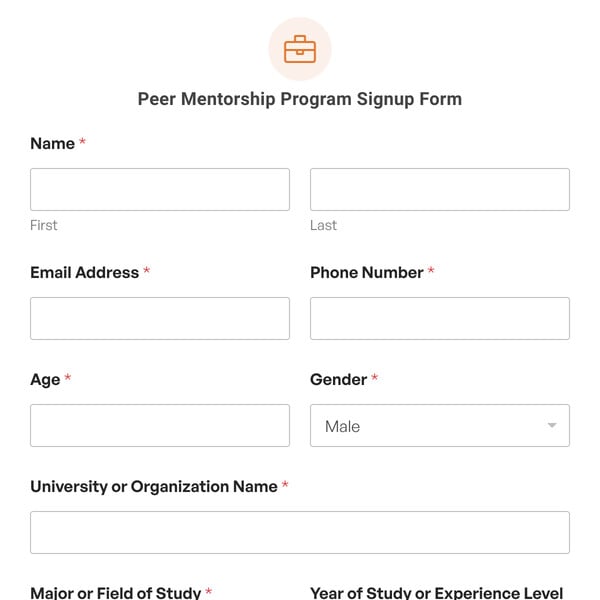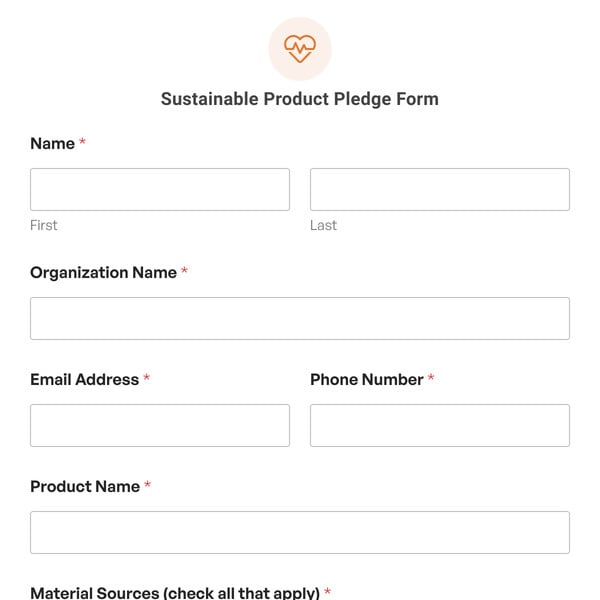Are you looking for a simple yet robust sponsorship request form to help community members seeking sponsorship from your company easily submit their requests?
Use this sponsorship request form template from WPForms to collect information from them and respond on time.
What Needs To Be on a Sponsorship Form?
The sponsorship request form is a great way to create partnerships, contribute to community events, and build a positive brand image. To judiciously decide which event or program you would like to sponsor, you must collect all the relevant information possible.
With our ready-to-use sponsorship form template, you can collect details like:
- Name of the company or organization requesting sponsorship
- Name of the person requesting sponsorship
- Email address
- Phone number
- Preferred contact method
- Description of the event or program that requires sponsorship
- Sponsorship level (Platinum, Gold, Silver) requested
- Additional information.
Of course, you can customize this template to fit your brand and request more information.
How to Make a Sponsorship Request Form in WordPress
With WPForms, creating your sponsorship request form takes just a few simple steps:
- Select the Sponsorship Request Form Template
- Customize your sponsorship request form
- Configure your form’s settings
- Publish your form and start collecting sponsorship requests
Since our Sponsorship Request Form Template has everything you need to accept sponsorship inquiries on your site, you can use it as-is. Just load it in the form builder.
However, if you’d like to customize the template, it’s easy with the drag-and-drop form builder. You can add new fields, make changes to existing ones, or delete fields you don’t need.
Remember to configure your form’s settings before you leave the builder. You can create a custom email notification will all the form details to send to yourself or the person making the sponsorship request. You’ll also be able to set up a confirmation message to let users know you’ve received their requests and give them any additional information they need, like when they can expect to hear back from you.
After your form is ready to go, you can embed it anywhere on your WordPress site using the WPForms block. Just select your from from the dropdown to add it to your post, page, or widget area.
More Features of the WPForms Sponsorship Request Form
Our sponsorship request form is compatible with advanced features such as:
- Conditional Logic: Show or hide fields based on users’ input in your form. Great if you need additional information in certain circumstances.
- Responsive Mobile Friendly Forms: Users can fill up the sponsorship request form from their phone, tablet, or desktop.
- Spam Protection: Protect your scholarship request form from spam using a custom captcha. You can also use invisible Google reCAPTCHA if you prefer.
- Payment and Marketing Integrations: Upgrade to WPForms Pro to add users’ email addresses to your newsletter list or take payments right in your sponsorship request form.
So, what are you waiting for? Get started with WPForms today to create your own sponsorship request form.