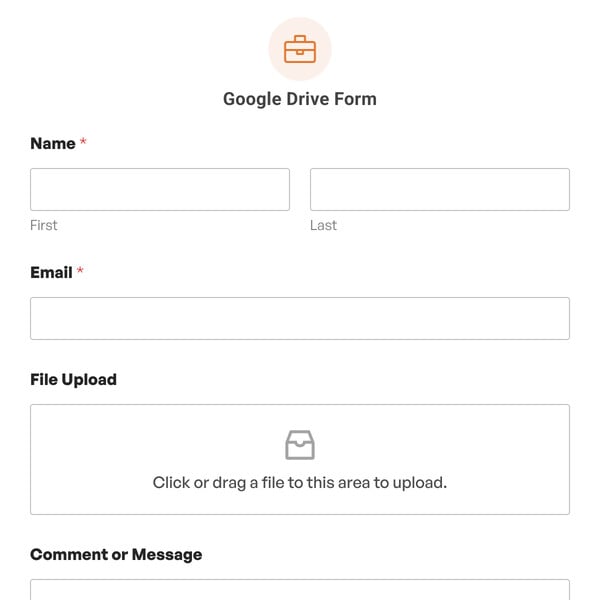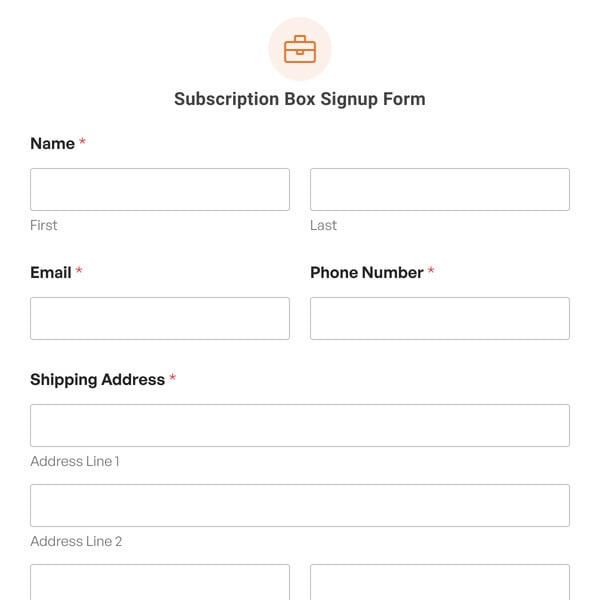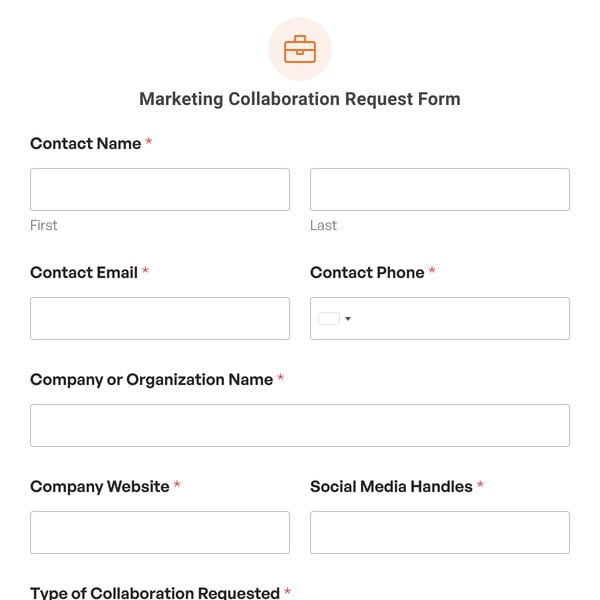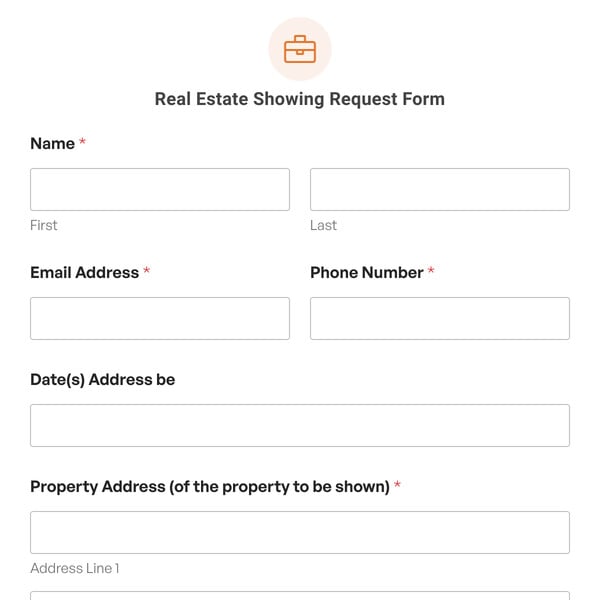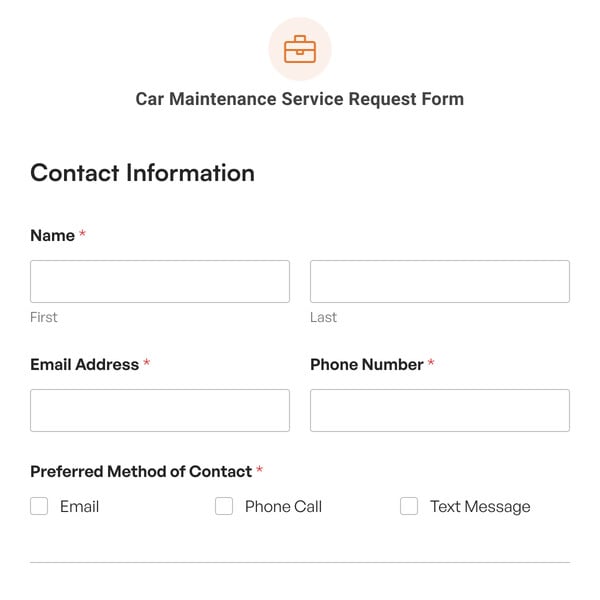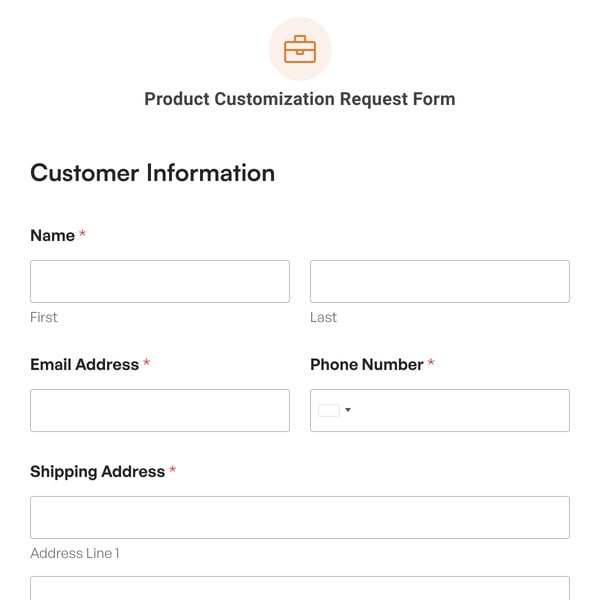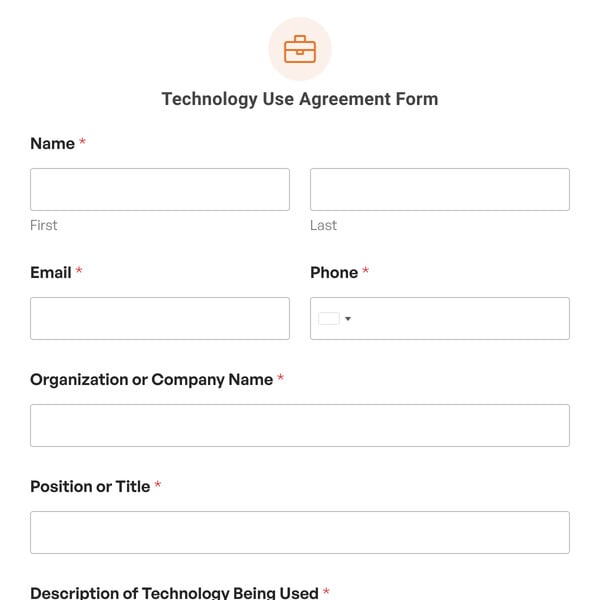Are you looking to give clients or customers an easy way to request changes to a project in process? If so, you need a change request form. With this change request form template, you can make sure all requests are not only received quickly but easily managed and properly documented, too.
What Is the Purpose of a Change Request Form?
A change request form is a useful component of efficient project management. There’s always a chance that some changes might be required during a project’s lifecycle. With a form, relevant stakeholders can request a change at any stage of a project.
As you’ll see, the WPForms change request form template starts with the client’s contact information. Then it includes some radio fields that allow you to gather information about the nature of the update being requested and the reasons for it. There’s also a field for marking the priority of the change.
All of these details help project managers understand the kind of change that’s needed and how it can impact a project. Having all of this information in a single place aids the management process.
With these details, a project manager can plan the best course of action to make the requested updates.
While our change request form template includes all fields you’d need for your project, you can easily edit some of the details as they’re relevant to your organization. For example, you might want to edit the items under the ‘What type of change are you requesting’ field to match your particular project specifications.
So, what are you waiting for? Get started with WPForms today to create your own change request form. We’ve got hundreds of other templates for business operations, marketing, customer service, and more!