Résumé de l'IA
Souhaitez-vous utiliser des shortcodes dans les messages de confirmation de vos formulaires ? Par défaut, WPForms ne traite pas les shortcodes dans les messages de confirmation, mais vous pouvez activer cette fonctionnalité avec un simple snippet PHP.
Ce guide vous montrera comment afficher des shortcodes, tels que des codes QR, dans le message de confirmation de votre formulaire.
Installation du plugin Shortcodes Ultimate
Dans cet exemple, nous allons ajouter un code QR pour notre message de confirmation à l'aide d'un plugin gratuit. Cette étape est bien sûr facultative, car il se peut que vous ayez déjà installé un plugin de shortcodes ou que vous disposiez de shortcodes intégrés.
Si vous choisissez d'utiliser le plugin suggéré dans ce tutoriel, veuillez télécharger le plugin Shortcodes Ultimate et l'installer sur votre site WordPress.
Pour savoir comment ajouter un plugin à votre site, vous pouvez consulter le guide de WPBeginner sur l'installation d'un plugin.
Création du code court
Pour créer le code court QR nécessaire, vous devrez suivre leur documentation sur la façon de créer votre code court QR.
[su_qrcode data="https://myexamplesite.com/refer-a-friend-discount" size="200" align="center" color="#F73F43" background="#ffffff"]
Mise en place du formulaire
Une fois notre plugin de shortcodes installé et activé, il est temps de créer le formulaire.
Si vous avez besoin d'aide pour créer un formulaire, veuillez consulter notre guide sur la création de votre premier formulaire.
Une fois que vous avez ajouté tous les champs de votre formulaire, dans l'onglet Paramètres, cliquez sur Confirmations afin que nous puissions ajouter notre shortcode au message de confirmation.
Une fois dans l'onglet Confirmations, cliquez sur l'onglet Texte où se trouve le message de confirmation et collez votre shortcode sous votre message.
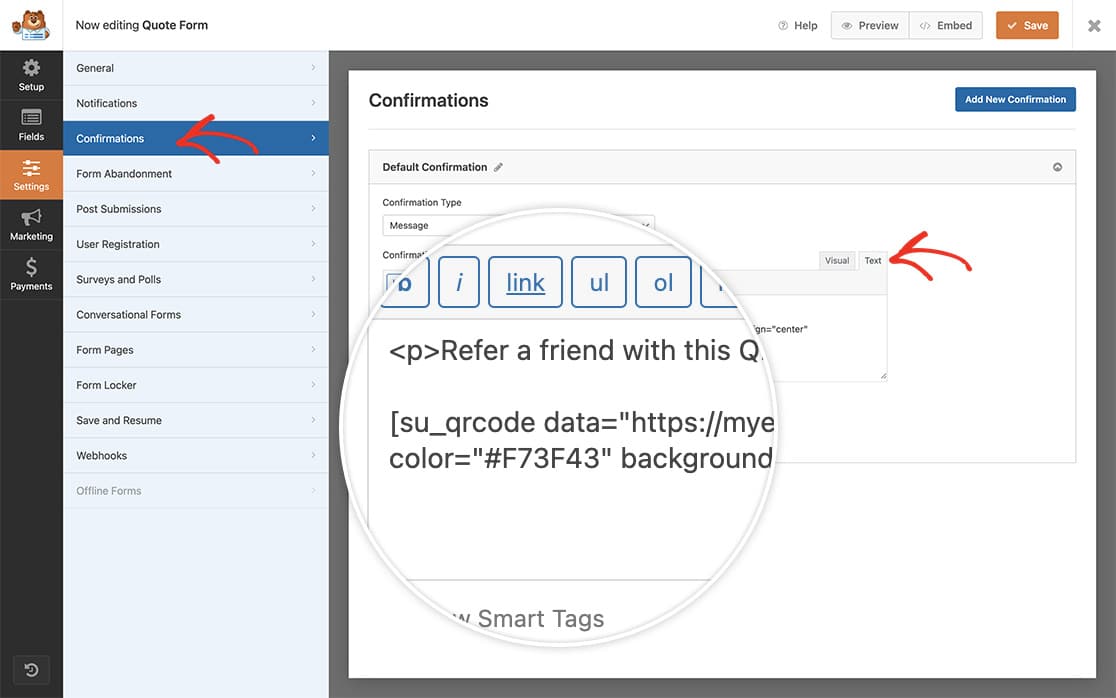
Activation du traitement des codes courts
Il est maintenant temps d'ajouter le snippet à notre site.
Si vous ne savez pas comment ajouter du code personnalisé, consultez notre guide sur l'ajout d'extraits de code.
/**
* Enable shortcodes in the confirmation message
*
* @link https://wpforms.com/developers/how-to-display-shortcodes-inside-the-confirmation-message/
*/
function wpf_dev_shortcodes_to_confirmation( $content ) {
return do_shortcode( $content );
}
add_filter( 'wpforms_process_smart_tags', 'wpf_dev_shortcodes_to_confirmation', 12, 1 );
Lorsque vos visiteurs complètent votre formulaire, ils verront maintenant le shortcode dans le message de confirmation !
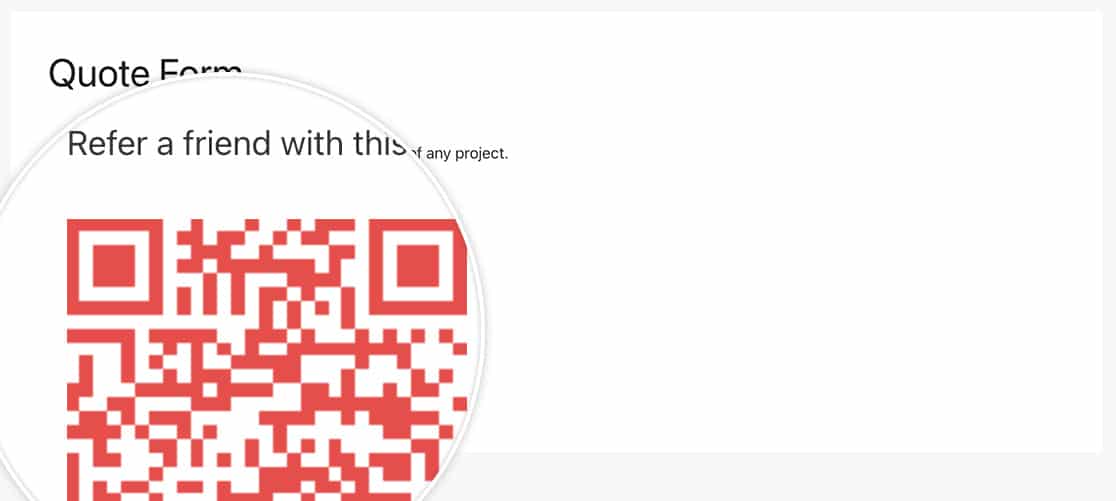
C'est tout ce dont vous avez besoin pour afficher n'importe quel shortcode dans vos messages de confirmation. Vous souhaitez adapter le style du message de confirmation à votre image de marque ? Jetez un coup d'œil à notre article sur la suppression du style de boîte des messages de confirmation.
