Resumen de la IA
¿Tienes curiosidad por saber cómo modificar el límite de caracteres del texto que aparece debajo de los campos de formulario, especialmente cuando utilizas el Límite de caracteres en los campos de formulario Texto de una línea o Texto de párrafo?
Por defecto, verá un mensaje debajo del campo del formulario indicando el recuento actual de caracteres fuera del límite máximo, como 0 de 50 caracteres máximos o 0 de 50 palabras máximas, dependiendo de la configuración de su formulario. Puede personalizar este mensaje para incluir el recuento de caracteres restantes. Este ajuste se realiza fácilmente con un simple fragmento de PHP. En este tutorial, veremos cómo utilizar PHP para modificar este mensaje.
Creación del formulario
En primer lugar, tendremos que crear nuestro formulario y añadir nuestros campos de formulario.
Si necesita ayuda para crear su formulario, consulte esta documentación.
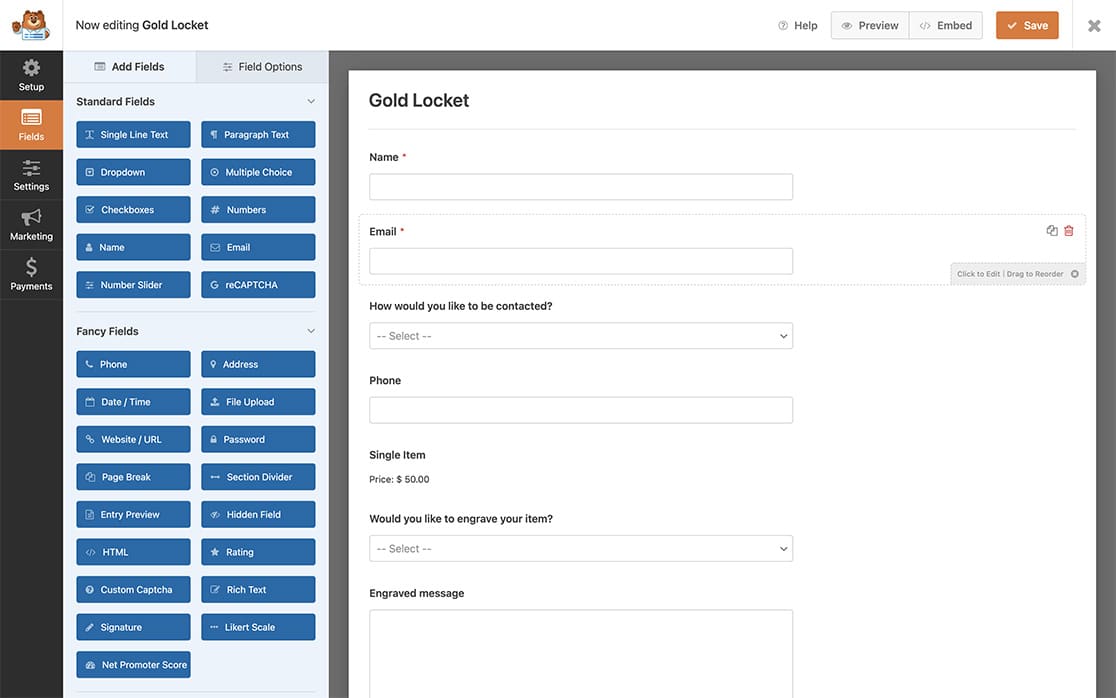
Hemos añadido un campo de formulario Párrafo de texto para contener nuestro mensaje grabado.
Establecer el límite de caracteres
A continuación, seleccione el texto de párrafo que ha añadido y haga clic en la pestaña Avanzadas para activar la opción Límite de longitud y establezca el límite en 100 y seleccione Carácter en el desplegable.
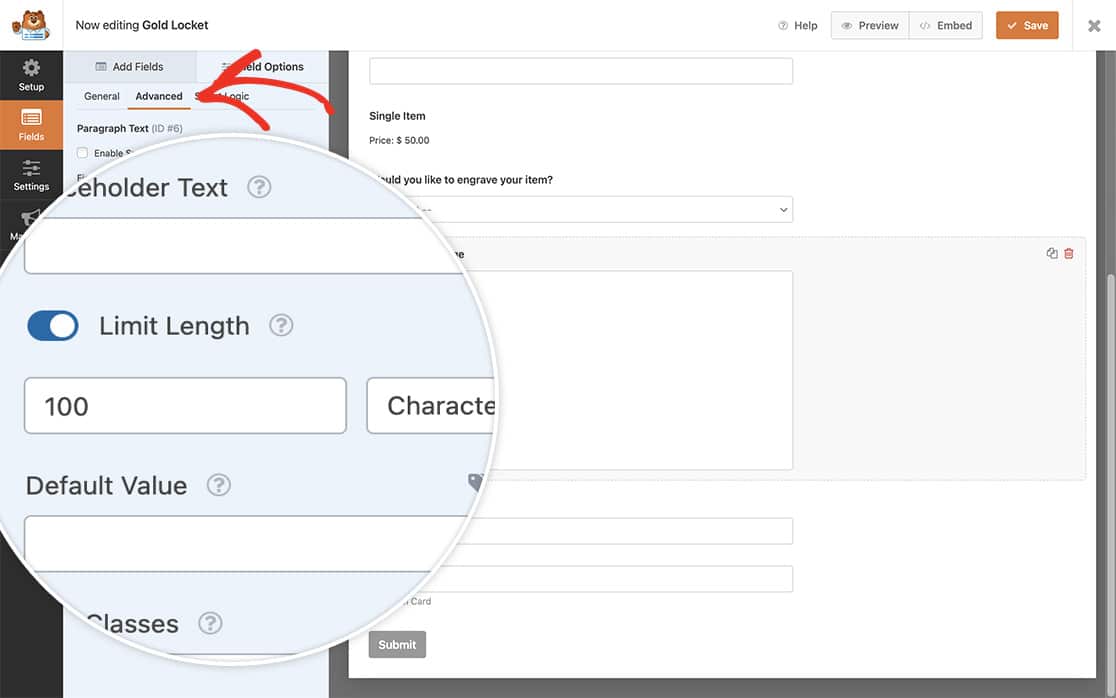
Para más información sobre la opción Longitud límite, consulte esta documentación.
Modificación del texto de validación del carácter límite
Ahora es el momento de añadir el fragmento a su sitio.
Si no está seguro de cómo o dónde añadir fragmentos a su sitio, consulte este tutorial.
/**
* Change the text for the character limit.
*
* @link https://wpforms.com/developers/how-to-change-the-limit-character-validation-text/
*/
function wpf_dev_frontend_strings( $strings ) {
// val_limit_words when using words
// val_limit_characters when using characters
// Change the message that will appear to your visitors after the = sign below
$strings[ 'val_limit_characters' ] = __( 'You have used {count} characters out of allotted {limit}. You have {remaining} remaining.', 'plugin-domain' );
return $strings;
}
add_filter( 'wpforms_frontend_strings' , 'wpf_dev_frontend_strings', 10, 1 );
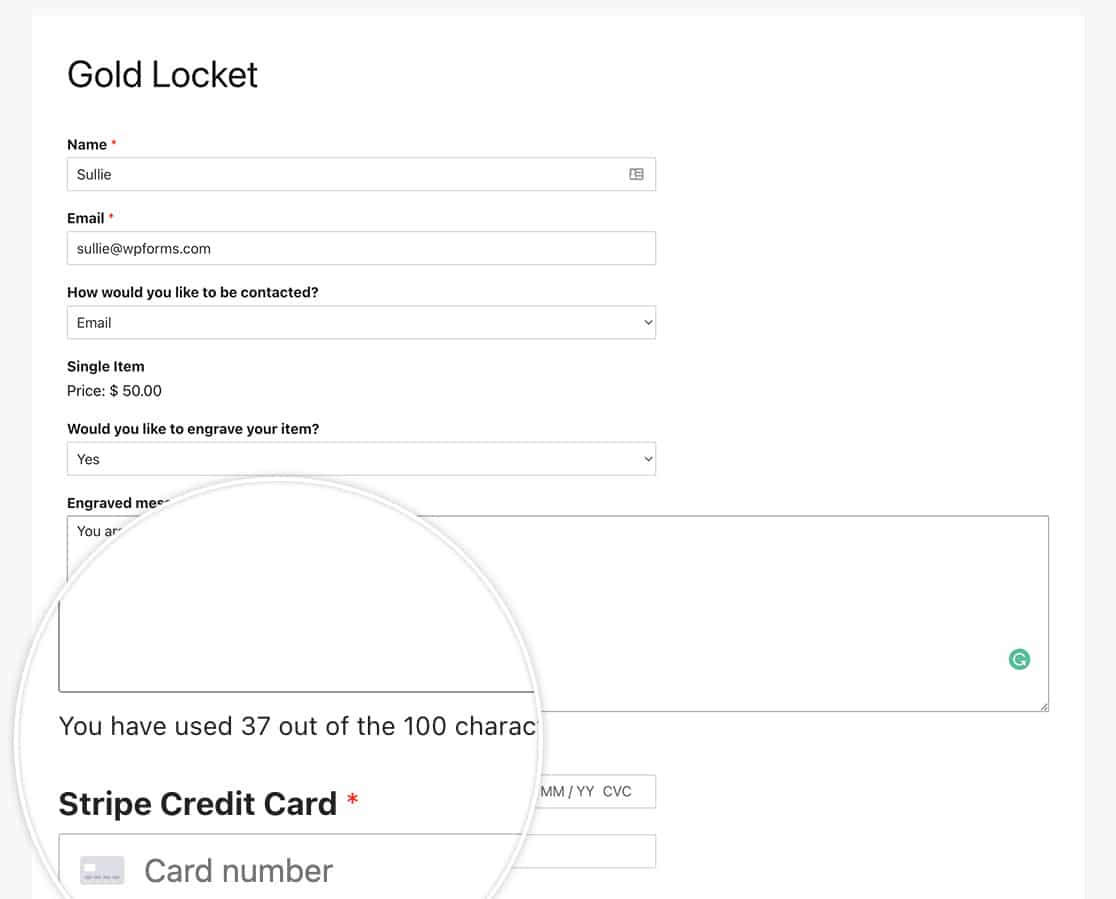
Y ya está. Ha cambiado con éxito el texto del límite de caracteres que se muestra debajo del campo de formulario cuando se utiliza el límite de caracteres o palabras. ¿Desea establecer también un número mínimo de caracteres para su campo de formulario? Eche un vistazo a nuestro tutorial sobre Cómo establecer un número mínimo de caracteres en un campo de formulario de texto.
Filtro de referencia
PREGUNTAS FRECUENTES
P: ¿Cómo puedo cambiar el texto si utilizo el límite de palabras y no el límite de caracteres?
R: Para cambiar el texto del límite de Word, utilice el siguiente fragmento de código:
/**
* Change the text for the character limit.
*
* @link https://wpforms.com/developers/how-to-change-the-limit-character-validation-text/
*/
function wpf_dev_frontend_strings( $strings ) {
// val_limit_words when using words
// val_limit_characters when using characters
// Change the message that will appear to your visitors after the = sign below
$strings[ 'val_limit_words' ] = __( 'You have used {count} words out of allotted {limit}. You have {remaining} remaining.', 'plugin-domain' );
return $strings;
}
add_filter( 'wpforms_frontend_strings' , 'wpf_dev_frontend_strings', 10, 1 );
P: ¿Puedo cambiar esto tanto para las palabras como para los caracteres en una sola función?
R: ¡Por supuesto! Puede cambiar este texto tanto para palabras como para caracteres en una sola función utilizando este fragmento.
/**
* Change the text for the character and word limit.
*
* @link https://wpforms.com/developers/how-to-change-the-limit-character-validation-text/
*/
function wpf_dev_frontend_strings( $strings ) {
// val_limit_words when using words
// val_limit_characters when using characters
// Change the message that will appear to your visitors after the = sign below
$strings[ 'val_limit_words' ] = __( 'You have used {count} words out of allotted {limit}. You have {remaining} remaining.', 'plugin-domain' );
$strings[ 'val_limit_characters' ] = __( 'You have used {count} characters out of allotted {limit}. You have {remaining} remaining.', 'plugin-domain' );
return $strings;
}
add_filter( 'wpforms_frontend_strings' , 'wpf_dev_frontend_strings', 10, 1 );
P: ¿Puedo eliminar completamente el texto que se muestra?
R: Por supuesto, puede eliminar este mensaje. Pero tenga en cuenta que si sus visitantes están escribiendo y de repente no pueden escribir más debido al límite, esto podría causar confusión al completar el formulario. Recomendamos dejar algún tipo de mensaje explicando el límite. Sin embargo, si aún así desea eliminar el mensaje que aparece por completo, utilice este fragmento en su lugar.
/**
* Remove the text for the character and word limit.
*
* @link https://wpforms.com/developers/how-to-change-the-limit-character-validation-text/
*/
function wpf_dev_frontend_strings( $strings ) {
// val_limit_words when using words
// val_limit_characters when using characters
// Change the message that will appear to your visitors after the = sign below
$strings[ 'val_limit_words' ] = '';
$strings[ 'val_limit_characters' ] = '';
return $strings;
}
add_filter( 'wpforms_frontend_strings' , 'wpf_dev_frontend_strings', 10, 1 );
