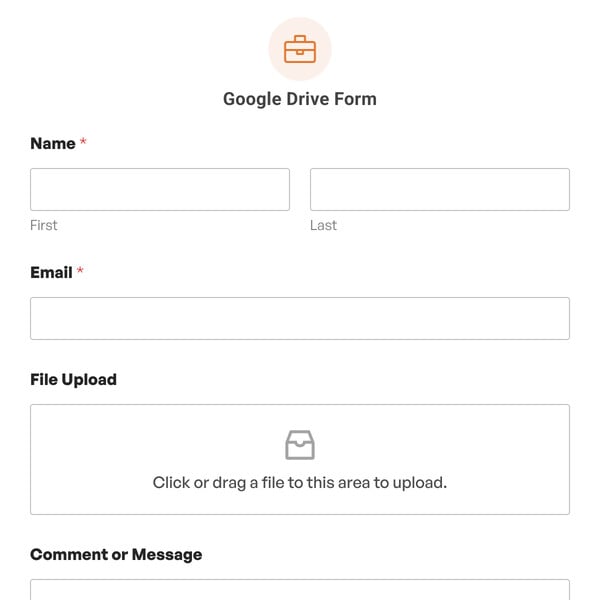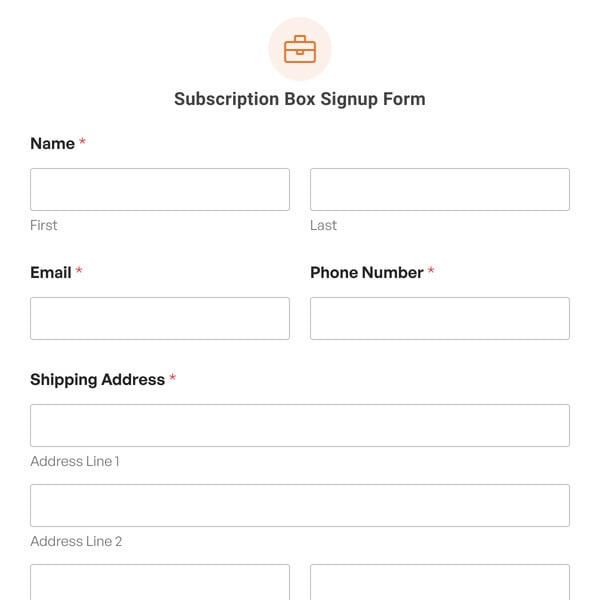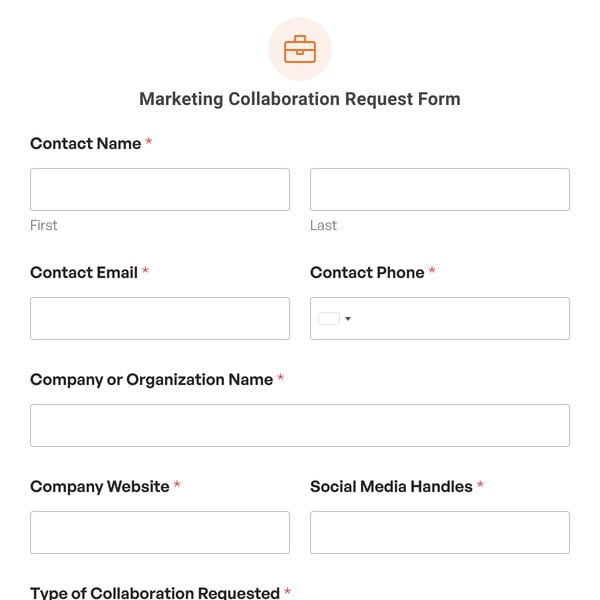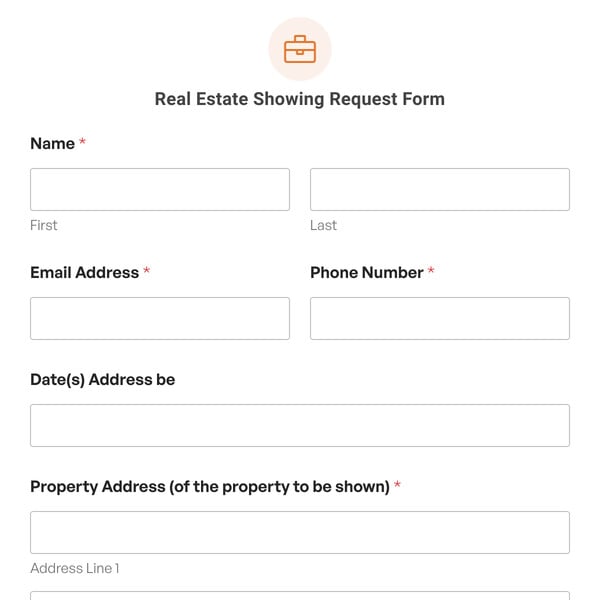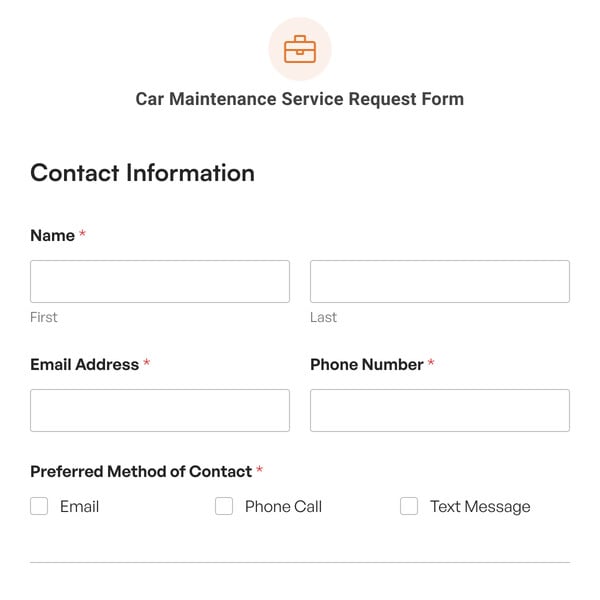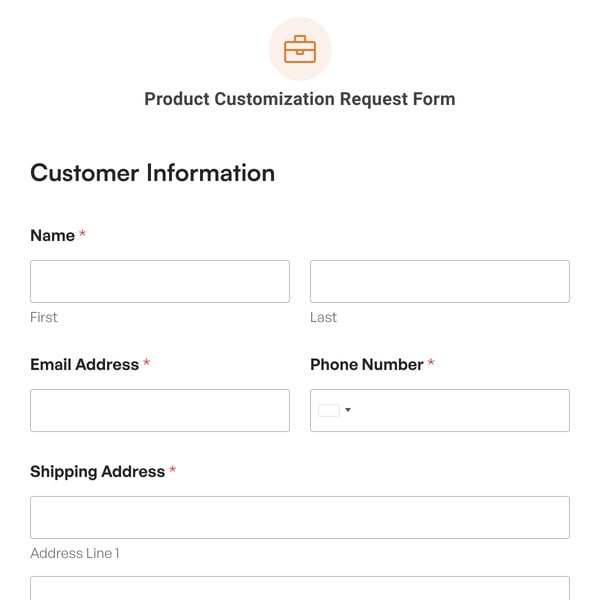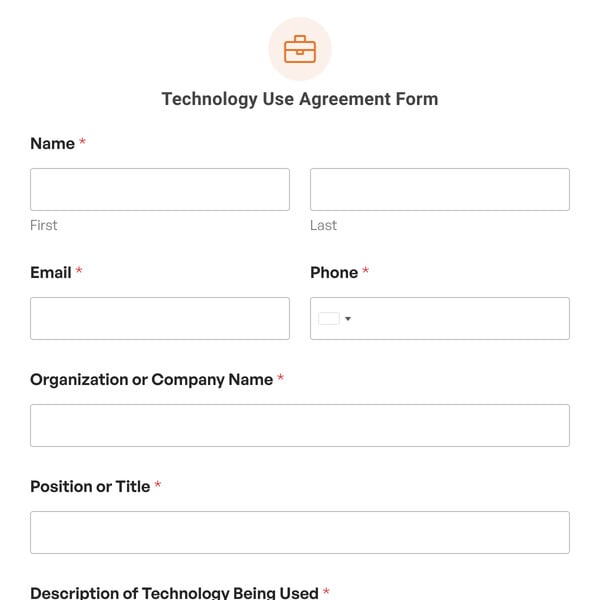Do you run a business that frequently lets employees utilize company equipment? If so, you need an equipment checkout form. With WPForms’ equipment checkout form, you can keep track of your business’ assets and assign responsibility to employees when they decide to use company equipment.
With WPForms’ equipment checkout form, collect the employee name, ID, email, and phone number that is checking out the equipment. In addition, find out which piece of equipment is being used, and require the employee to agree to your terms.
We have created an equipment checkout form demo below that you can use to easily get started without any technical knowledge.
What’s in the Equipment Checkout Form Demo
Launch this form as-is or customize it to your heart’s content!
Of course, this is just an equipment checkout form sample to get you started.
You can use our easy to use drag & drop form builder to add, remove, and customize the fields as needed.
For example, enable conditional logic to display an additional form field once a piece of company equipment is selected asking for the current condition of the equipment being used. You can also require employees to upload an image of the equipment being checked out by adding a File Upload form field to your equipment checkout form template. This ensures the equipment is returned in its exact same condition after use.
If you want to monitor how long equipment is being used, add a Date / Time form field to your equipment checkout form template. This is perfect if you have time limits on how long one piece of equipment can be checked out.
The great thing about this form field is that if you use our Zapier addon, you can integrate your equipment checkout form with your Google Calendar so that anytime someone submits an equipment checkout form, the form information automatically adds to your calendar. From there, you can get a bird’s eye view of every piece of company equipment that’s checked out at any given time and to which employee, just by looking at your Google Calendar.
To make sure your employees understand their responsibility while checking out company equipment, and ensure there are no false equipment checkout form submissions, add a Signature form field to your form that employees must sign to submit the form and check out the equipment. This electronic signature can be used if any disputes about missing or damaged equipment come up and helps protect your business.
So, what are you waiting for? Get started with WPForms today to create your own equipment checkout form. Bonus, we’ll give you our equipment checkout form template and over 100+ other pre-made form templates!