AI Zusammenfassung
Möchten Sie Spam-Einträge in Ihren Formularen filtern, indem Sie Eingaben aus bestimmten Ländern blockieren? Oder möchten Sie Beiträge herausfiltern, die verbotene Wörter oder Ausdrücke enthalten? WPForms enthält anpassbare Spam-Filter, die Ihnen helfen, verdächtige Einträge zu verhindern.
In diesem Tutorial zeigen wir Ihnen, wie Sie Länder- und Stichwortfilter erstellen können, um Spam-Einträge zu verhindern.
Zugriff auf Spamschutz und Sicherheitseinstellungen
Die Spamfilter-Optionen befinden sich in den Spamschutz- und Sicherheitseinstellungen des Formularerstellers. Um auf sie zuzugreifen, erstellen Sie ein neues Formular oder bearbeiten Sie ein vorhandenes, um den Formularersteller zu öffnen.
Gehen Sie dann zu Einstellungen " Spamschutz und Sicherheit.

Die Länder- und Stichwortfilter finden Sie unter Filterung.
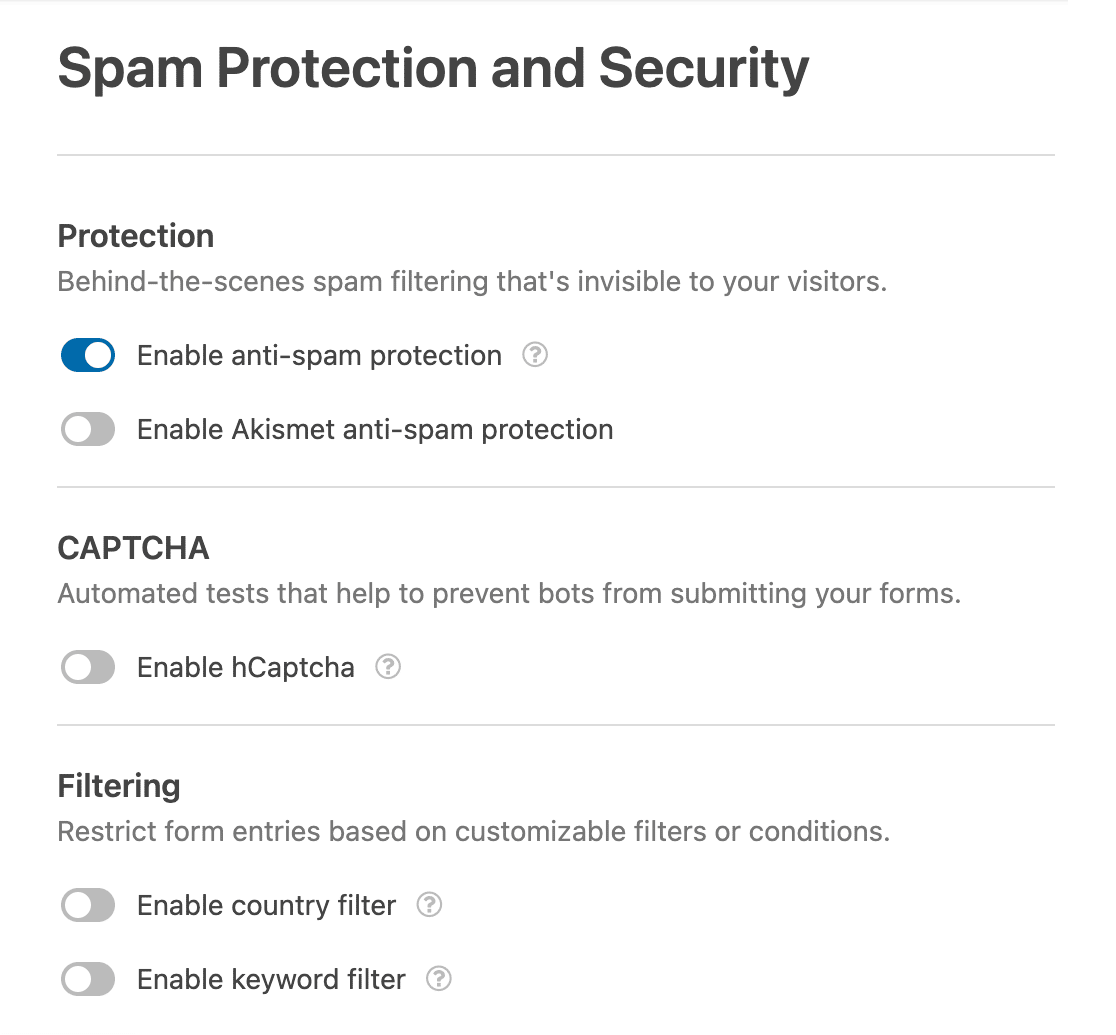
Hinzufügen eines Länderfilters
Die Verwendung eines Länderfilters ist eine einfache und wirksame Methode, um Formulareingaben aus bestimmten Ländern zuzulassen oder abzulehnen.
Um diese Funktion im Formularersteller zu aktivieren, gehen Sie zu Einstellungen " Sicherheit und Spamschutz und schalten Sie die Option Länderfilter aktivieren ein.
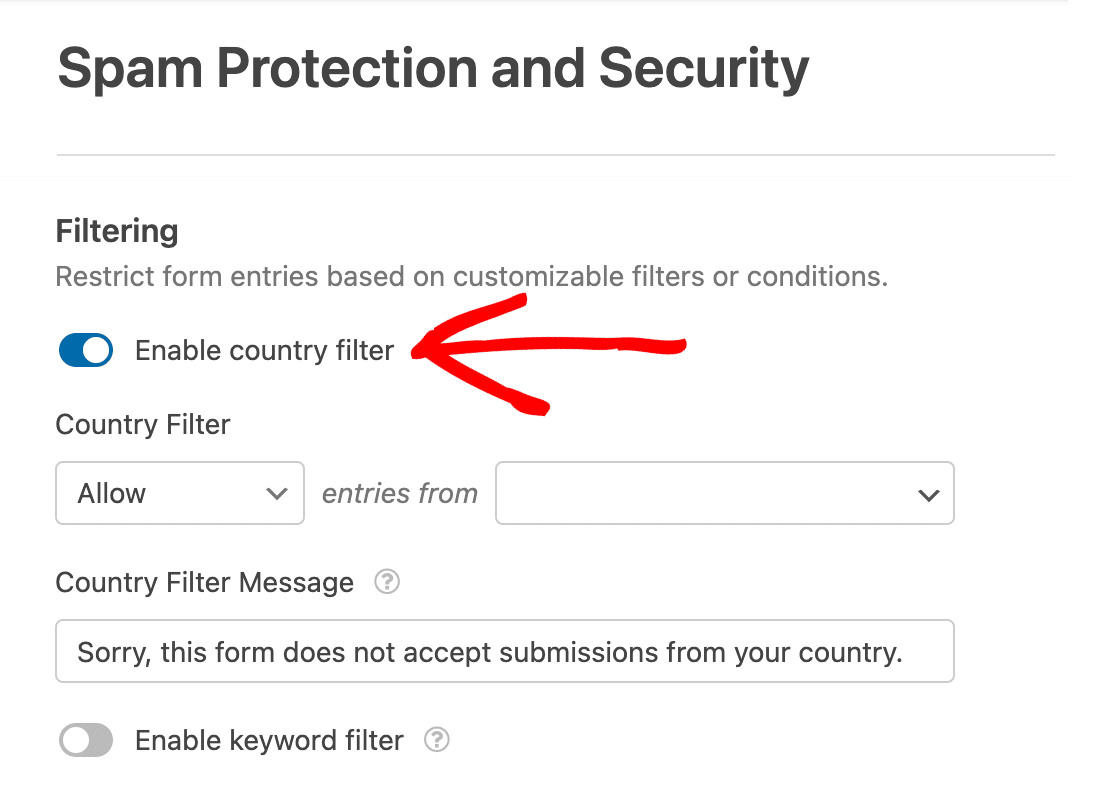
Klicken Sie dann auf das Dropdown-Menü unter Länderfilter und wählen Sie Zulassen, wenn Sie Nutzern aus bestimmten Ländern erlauben möchten, Ihr Formular zu übermitteln. Wenn Sie Benutzer aus bestimmten Ländern von der Übermittlung Ihres Formulars ausschließen möchten, wählen Sie Verweigern.
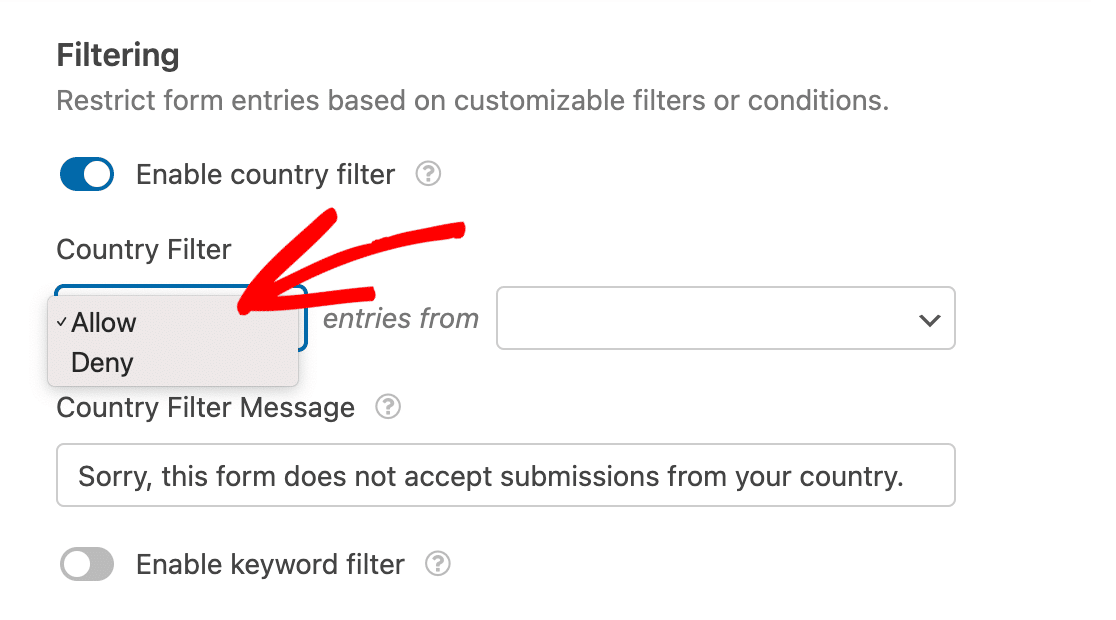
Klicken Sie dann auf das andere Dropdown-Menü und wählen Sie die Länder aus, für die Sie Einträge zulassen oder verweigern möchten.
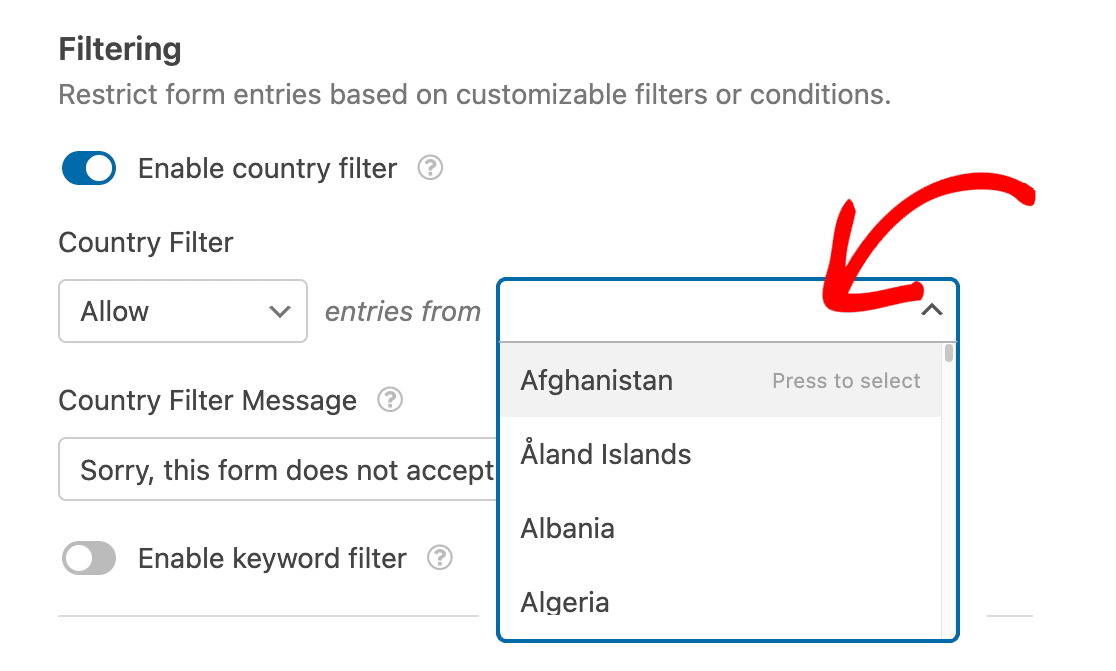
Für unser Beispiel wählen wir, dass nur Einträge aus den Vereinigten Staaten von Amerika zugelassen werden sollen.

Wenn nun ein Benutzer versucht, unser Formular von außerhalb des ausgewählten Landes abzuschicken, wird das Formular nicht abgeschickt. Außerdem wird eine Standardmeldung angezeigt, die lautet: "Sorry, dieses Formular akzeptiert keine Eingaben aus Ihrem Land.
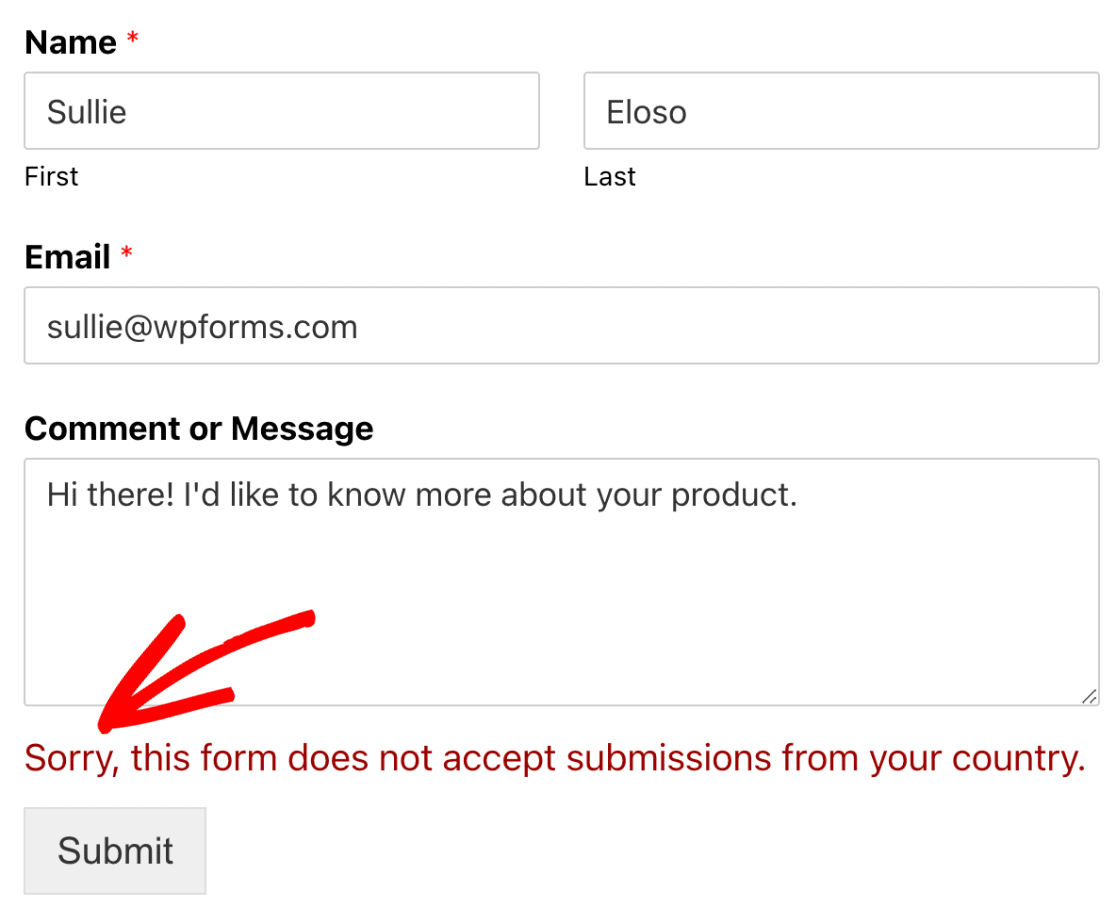
Wenn Sie die Meldung, die dem abgelehnten Benutzer angezeigt wird, ändern möchten, können Sie Ihre benutzerdefinierte Meldung in das Feld unter Länderfiltermeldung einfügen.
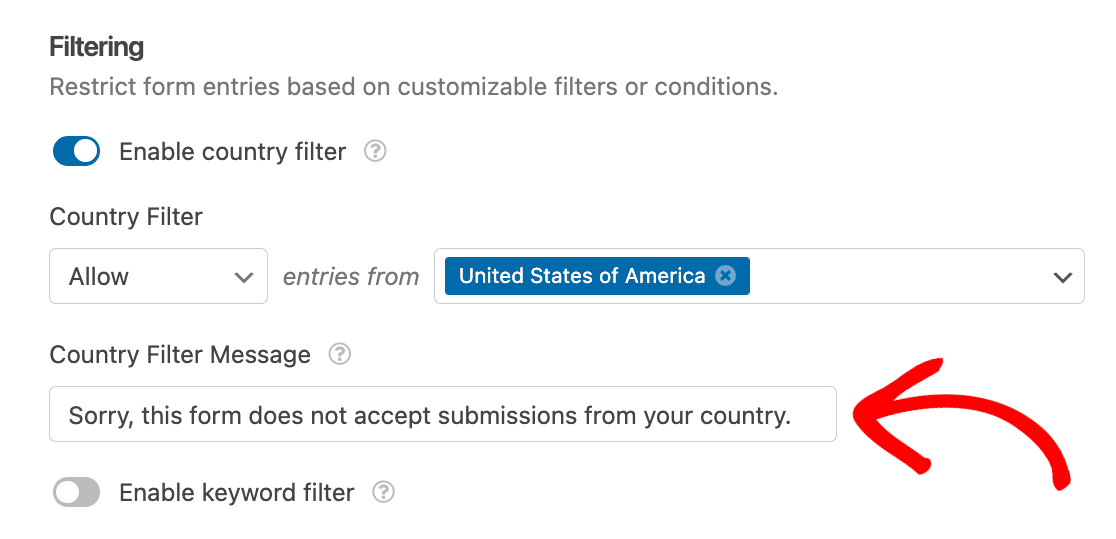
Sobald Sie einen Länderfilter hinzugefügt haben, müssen Sie Ihr Formular speichern, damit die Änderungen übernommen werden.
Hinzufügen eines Stichwortfilters
Die Verwendung eines Stichwortfilters ist eine einfache Möglichkeit, Eingaben für alle Felder in Ihren Formularen zu verwalten. Um zu beginnen, schalten Sie die Option Schlüsselwortfilter aktivieren ein.
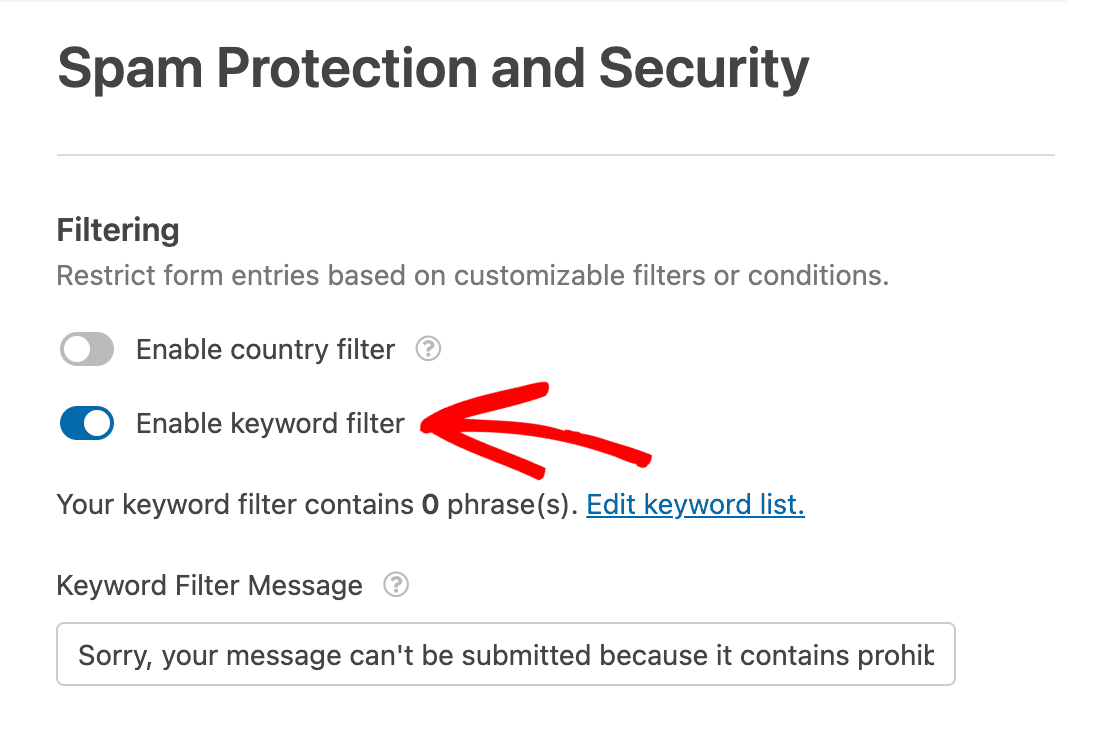
Klicken Sie anschließend auf Schlüsselwortliste bearbeiten, um die Liste der Schlüsselwörter zu öffnen.
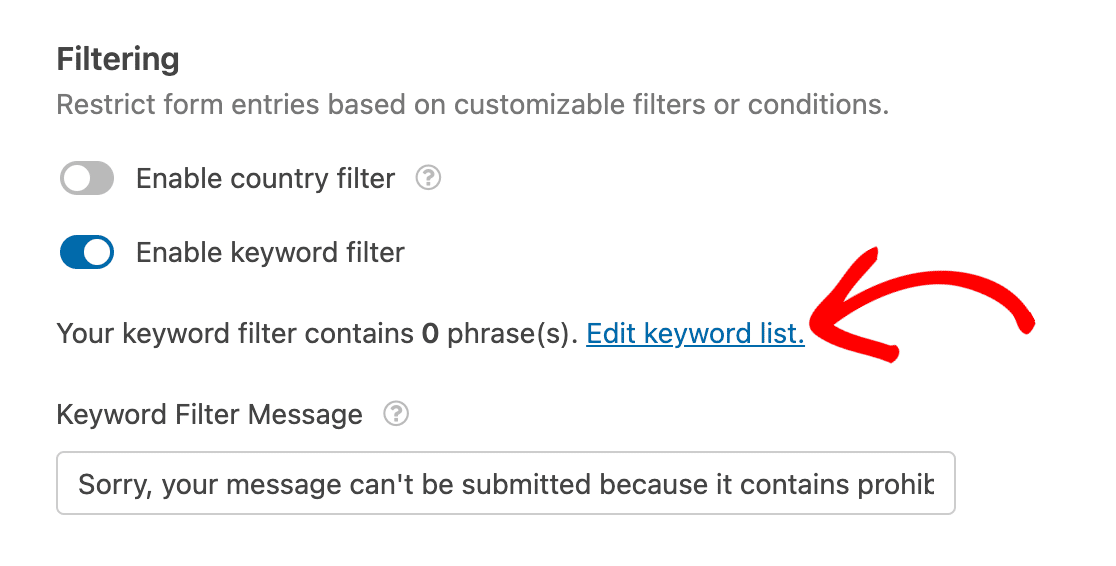
Daraufhin wird ein Textfeld mit der Bezeichnung Schlüsselwort-Filterliste angezeigt. Um Wörter oder Ausdrücke zu Ihrer Liste hinzuzufügen, geben Sie sie einfach in das Textfeld ein. Wenn Sie mehr als ein Wort oder einen Satz hinzufügen, müssen Sie jedes in eine eigene Zeile schreiben.
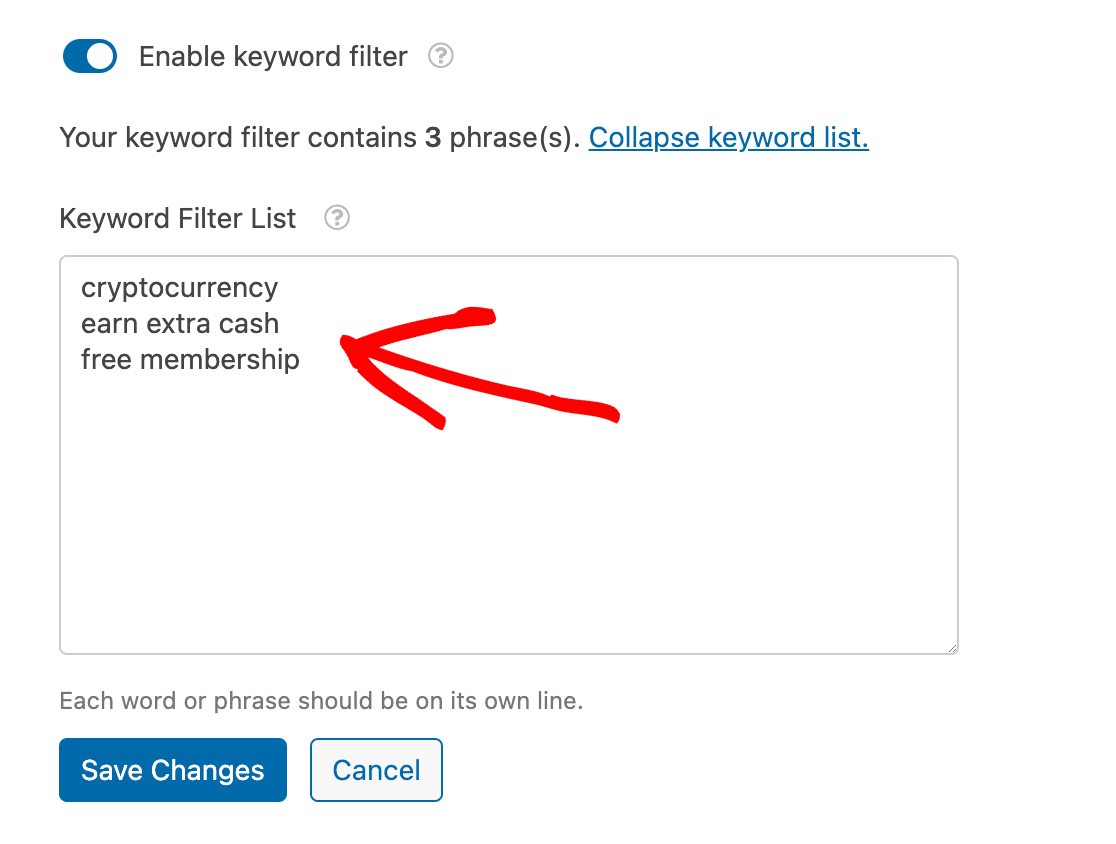
Hinweis: Da der Schlüsselwortfilter die Groß- und Kleinschreibung nicht berücksichtigt, unterscheidet er nicht zwischen Klein- und Großbuchstaben.
Wenn Sie die Wörter oder Ausdrücke in Ihrer Schlüsselwortliste durch Kommas trennen, anstatt sie in eine eigene Zeile zu setzen, werden Sie wahrscheinlich aufgefordert, Ihre Liste neu zu formatieren. Die Neuformatierung Ihrer Liste hilft dem Filter, die spezifischen Wörter und Ausdrücke zu erkennen, die Sie in Ihren Formularen blockieren möchten.
Wenn Sie neu formatieren möchten, klicken Sie einfach auf die Schaltfläche Ja, neu formatieren.
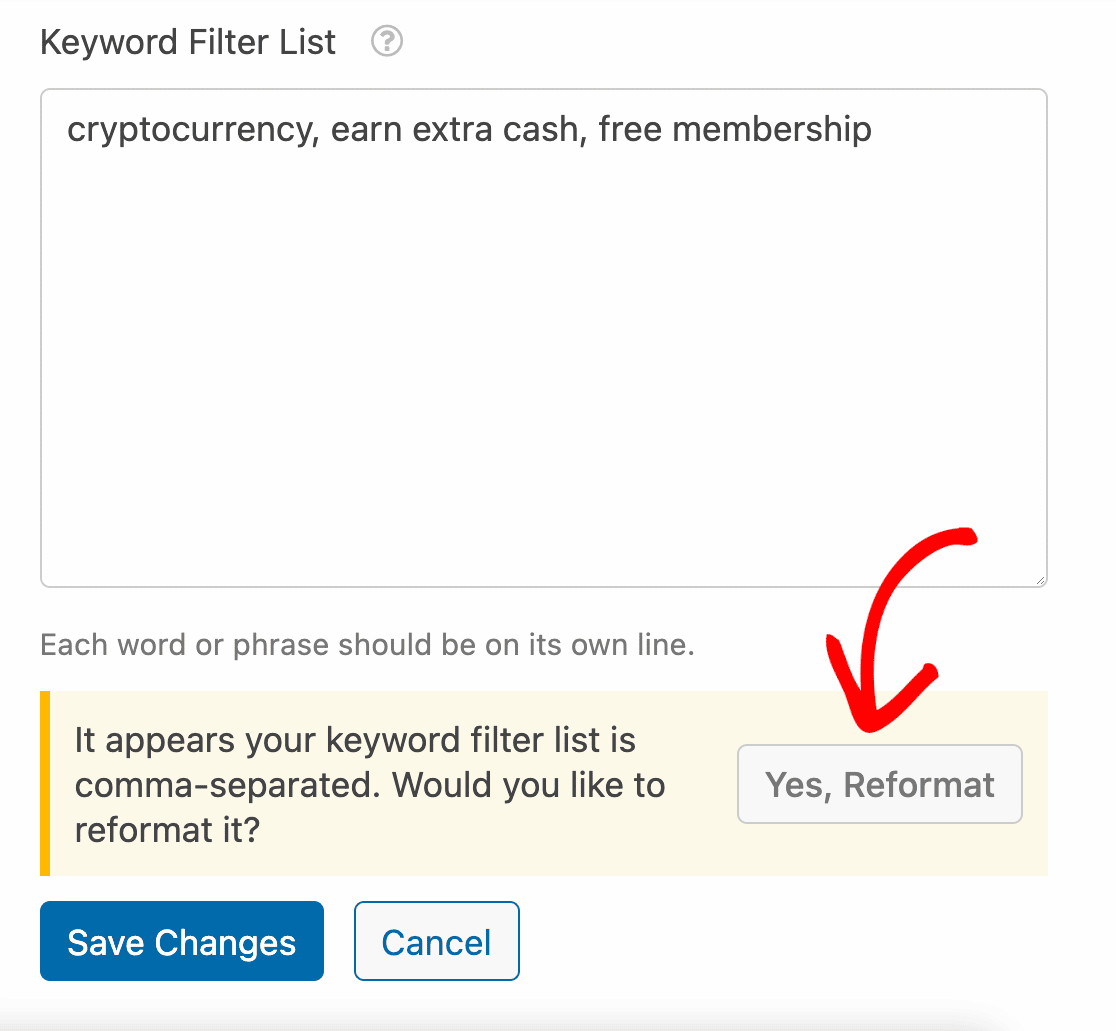
Nach der Neuformatierung Ihrer Liste werden die Kommas entfernt, und die Wörter und Ausdrücke erscheinen in einer eigenen Zeile. Dies kann besonders hilfreich sein, wenn Sie eine Liste aus einer CSV-Datei kopieren, da die Werte in CSV-Dateien häufig standardmäßig durch Kommas getrennt werden.
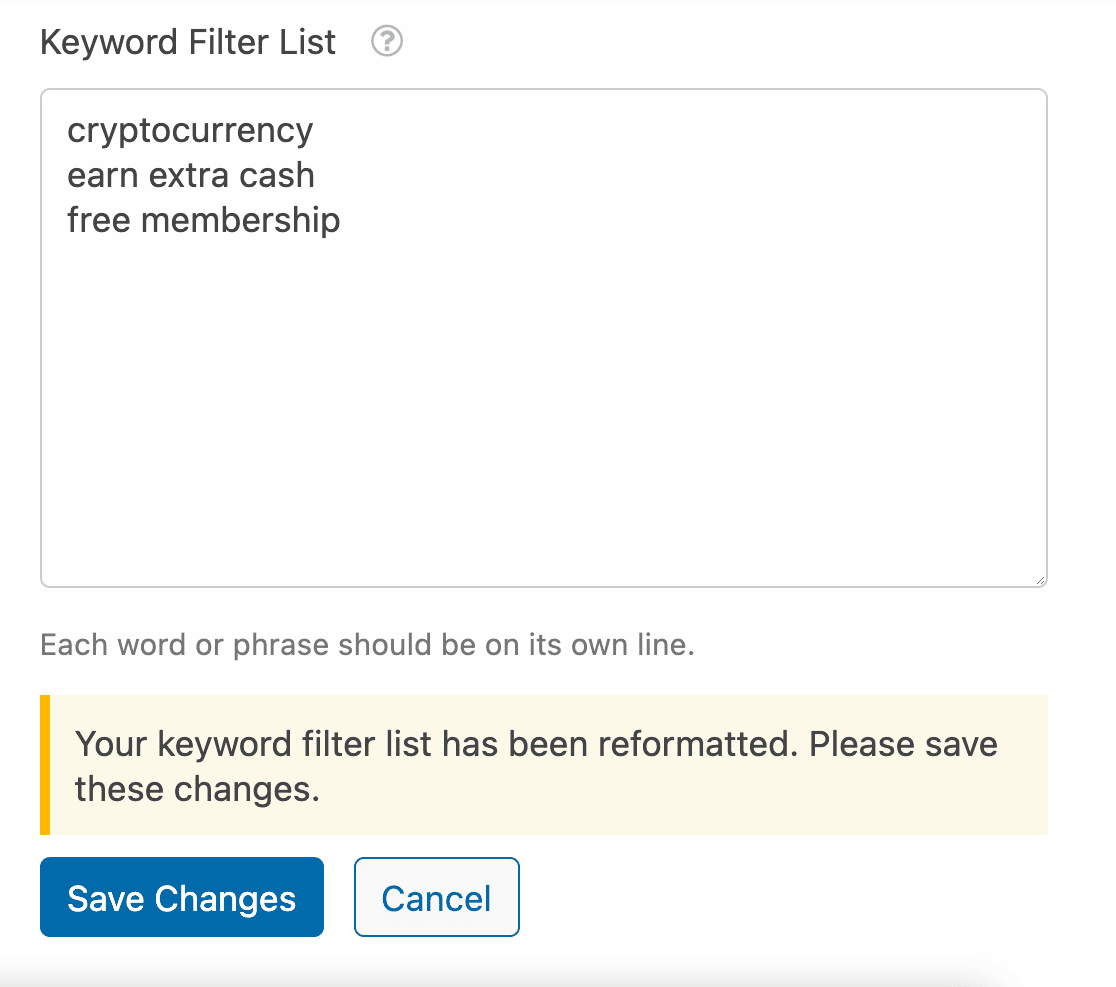
Sobald Sie Ihre Schlüsselwörter hinzugefügt haben, klicken Sie auf Änderungen speichern, um Ihre Liste der blockierten Schlüsselwörter zu aktualisieren.
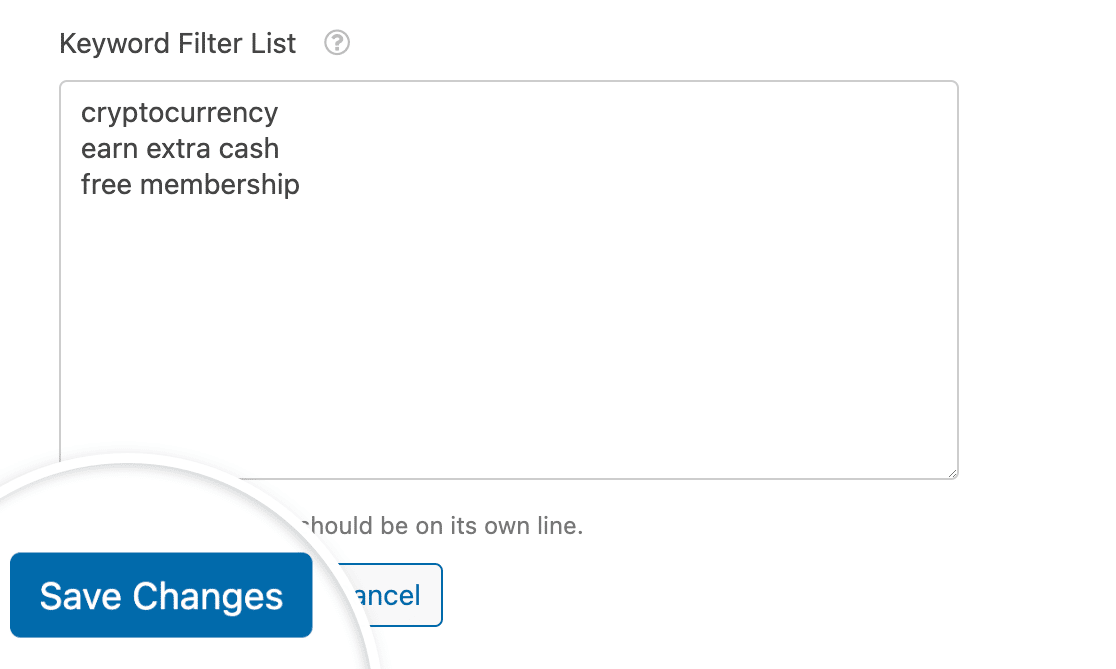
Hinweis: Die Wörter und Phrasen, die Sie zu Ihrer Keyword-Filter-Liste hinzugefügt haben, gelten für alle Formulare auf Ihrer Website, die Sie mit WPForms erstellt haben.
Wenn nun ein Benutzer versucht, Ihr Formular mit einem der blockierten Schlüsselwörter abzuschicken, wird das Formular nicht abgeschickt. Der Benutzer sieht auch eine Standardmeldung, die lautet: "Tut mir leid, Ihre Nachricht kann nicht übermittelt werden, da sie verbotene Wörter enthält".
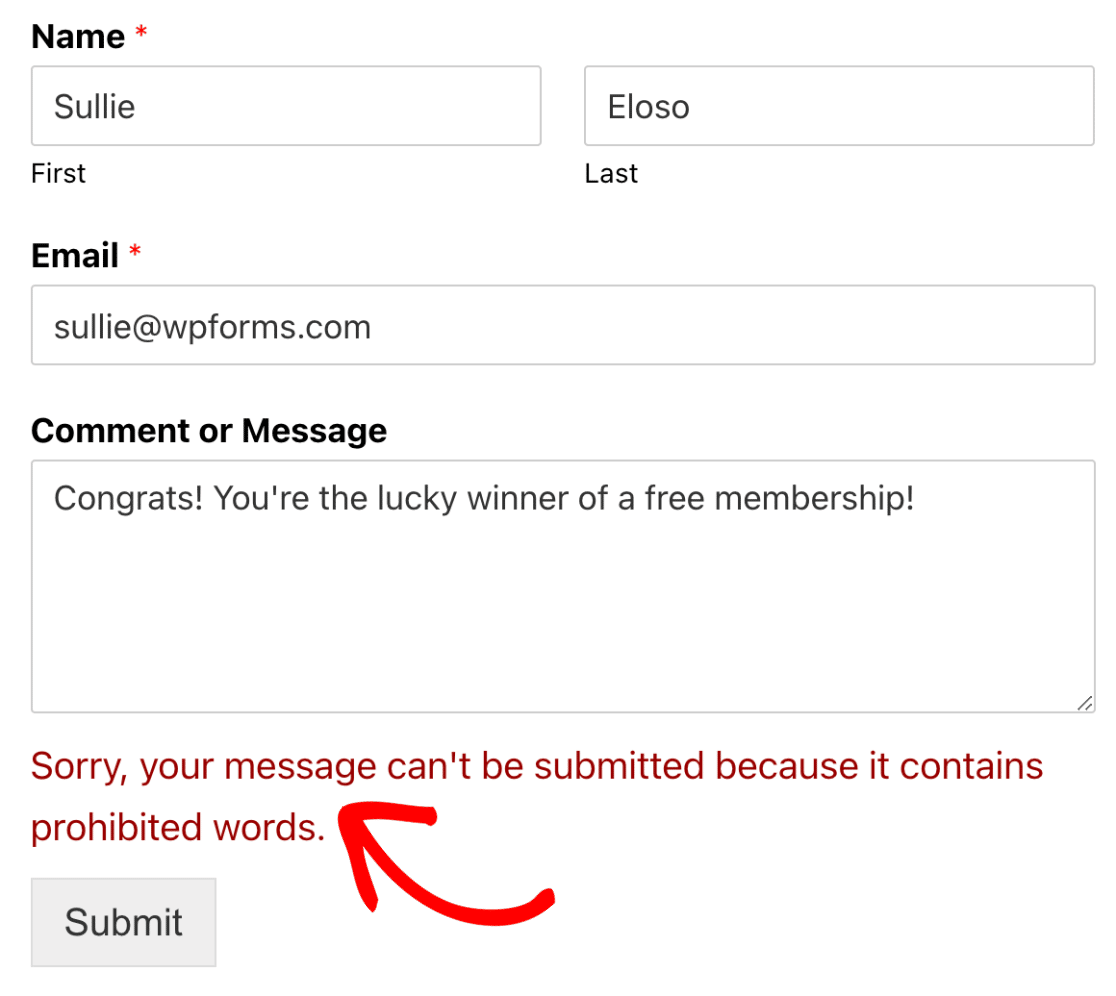
Hinweis: Wenn die Option Spam-Einträge in der Datenbank speichern aktiviert ist, werden Einträge mit blockierten Schlüsselwörtern als Spam gespeichert und es wird keine Meldung angezeigt. Wenn die Option deaktiviert ist, wird der Eintrag blockiert und die Keyword-Filter-Meldung wird angezeigt.
Um die Meldung zu ändern, die dem abgelehnten Benutzer angezeigt wird, ersetzen Sie den Text im Feld Schlüsselwort-Filtermeldung durch die von Ihnen gewünschte Meldung.
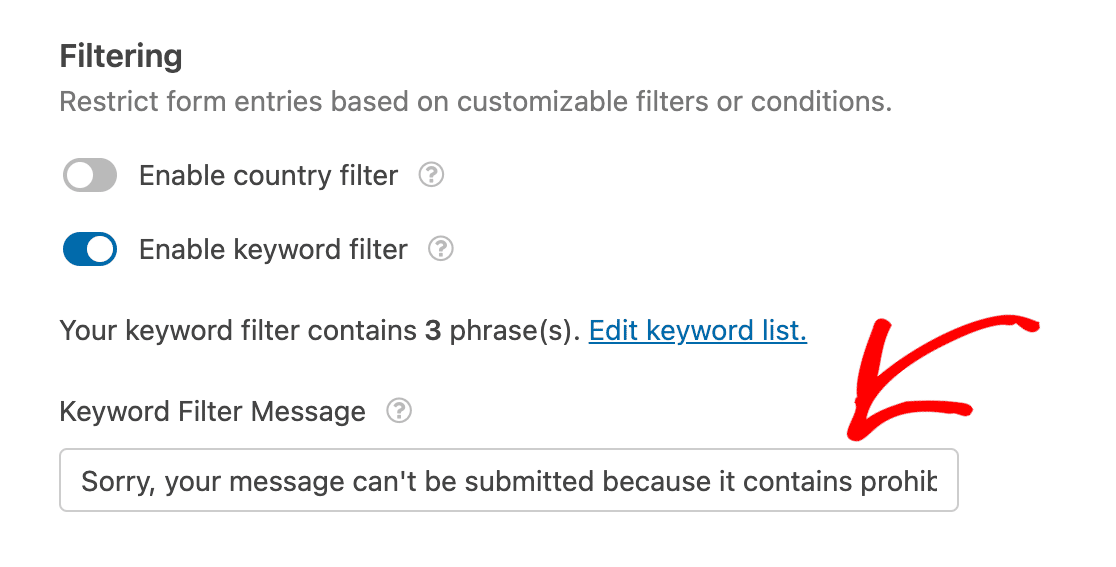
Sobald Sie Ihren Schlüsselwortfilter eingerichtet haben, müssen Sie Ihr Formular speichern.
Hinweis: Um die Sicherheit Ihres Formulars weiter zu erhöhen, indem Sie verhindern, dass Domainnamen in Textfelder eingegeben werden, finden Sie in unserer Entwicklerdokumentation Anweisungen zum Blockieren bestimmter Domains.
Das war's! Jetzt wissen Sie, wie Sie Spamfilter zu Ihren Formularen in WPForms hinzufügen können.
Möchten Sie mehr über andere Möglichkeiten des Spamschutzes erfahren? In unserem vollständigen Leitfaden zum Spamschutz von WPForms finden Sie weitere Details.
