Resumo da IA
Interessado em criar um formulário de pós-revisão? É provável que já os tenha encontrado em vários sítios Web depois de ler um artigo. Existem em diversos formatos, desde pedidos de texto simples como "Achou este artigo útil?" a ícones intuitivos de polegar para cima ou para baixo que lhe permitem expressar o seu feedback.
Neste tutorial, vamos guiá-lo através da criação de um formulário de feedback que aparecerá no final das suas publicações, permitindo-lhe recolher informações valiosas dos seus leitores relativamente ao seu conteúdo.
Criar o formulário
Para começar, criaremos um novo formulário com uma simples pergunta Sim ou Não. Adicionaremos um campo oculto que capta o título da página para que, nas nossas entradas, saibamos que publicação estavam a ler quando deixaram a sua avaliação.
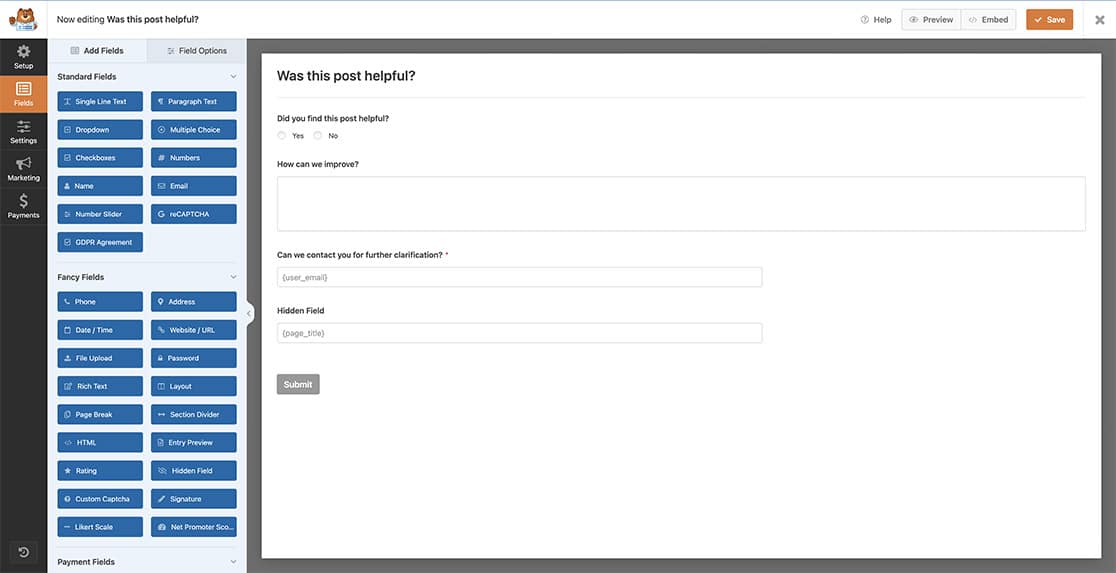
Se precisar de ajuda para criar o seu formulário, consulte este artigo.
Para a nossa questão Sim/Não, também clicámos em Relatório de questionário ativado para que seja mais fácil entrar no formulário e filtrar os resultados, ver por intervalo de datas, etc.
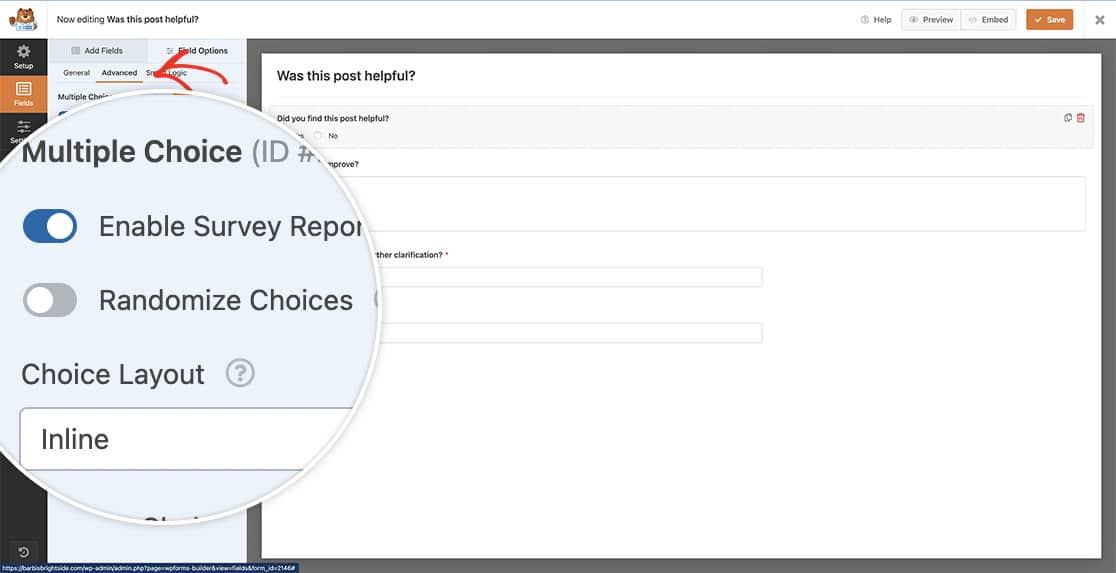
Definição da lógica condicional para os campos
Para efeitos desta documentação, se o leitor clicar no Não, pretendemos recolher informações adicionais, por exemplo, sobre como podemos melhorar.
Para isso, faremos com que o campo Texto do parágrafo use a lógica condicional de que, se Não for selecionado, serão exibidos dois campos adicionais. O campo Texto do parágrafo para reunir comentários adicionais, bem como o campo E-mail, que não será um campo obrigatório, mas permitirá que o usuário nos deixe seu endereço de e-mail, caso queiramos entrar em contato e obter mais conhecimento sobre como podemos melhorar sua experiência.
Para definir a lógica condicional, clique no campo Texto do parágrafo e no separador Avançadas. Em seguida, alterne a opção Ativar lógica condicional para a posição activada.
Uma vez ativado, pretende mostrar o campo Texto do parágrafo se o leitor tiver selecionado Não ao responder à pergunta sobre Considerou esta publicação útil?
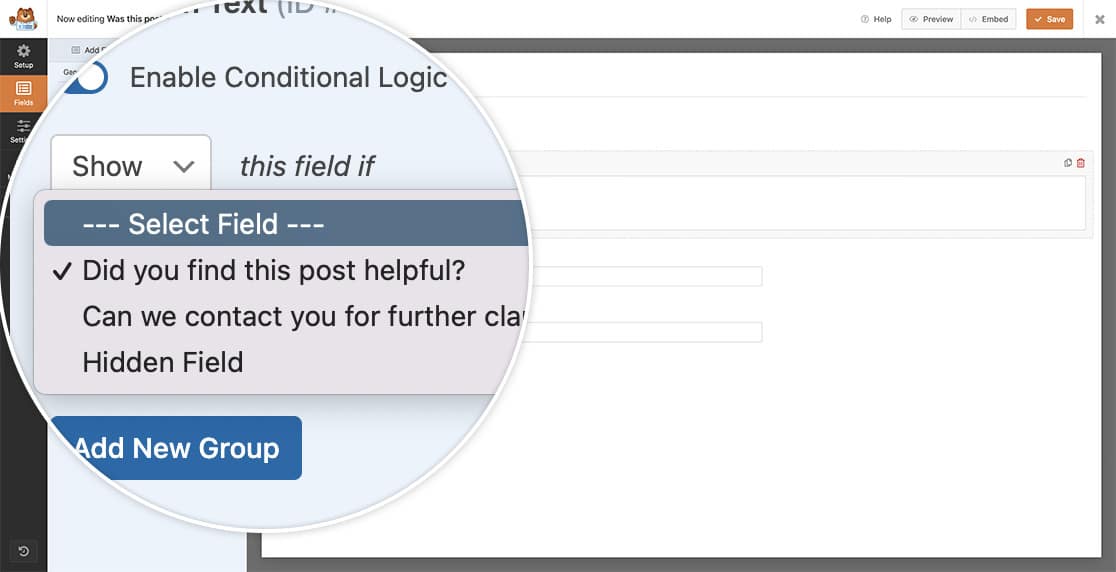
Adicionar lógica condicional às notificações
Este passo é totalmente opcional ao configurar o seu formulário de pós-avaliação. Pode optar por enviar uma notificação por correio eletrónico apenas quando o feedback é negativo. Por exemplo, pode preferir receber notificações apenas quando os leitores não considerarem a sua publicação útil.
Se pretender adicionar este passo, clique em Definições no criador de formulários. Em seguida, navegue até a guia Notificações. Na parte inferior da notificação, ative a opção Ativar lógica condicional e defina sua condição para enviar a notificação somente se eles selecionarem Não.
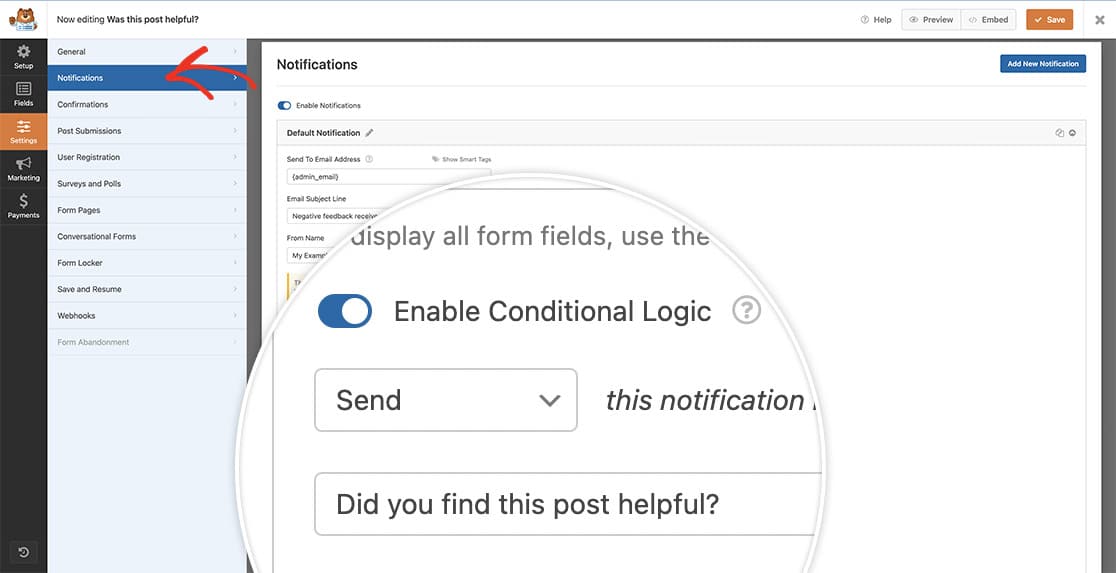
Adicionar o formulário às suas páginas
Existem várias maneiras de exibir o seu formulário no seu site. Para a nossa demonstração, acabámos de adicionar o nosso formulário no final de cada publicação no nosso site utilizando o bloco WPForms.
Agora, quando um leitor terminar um artigo no nosso site, verá o nosso formulário e poderá fornecer esse feedback útil.
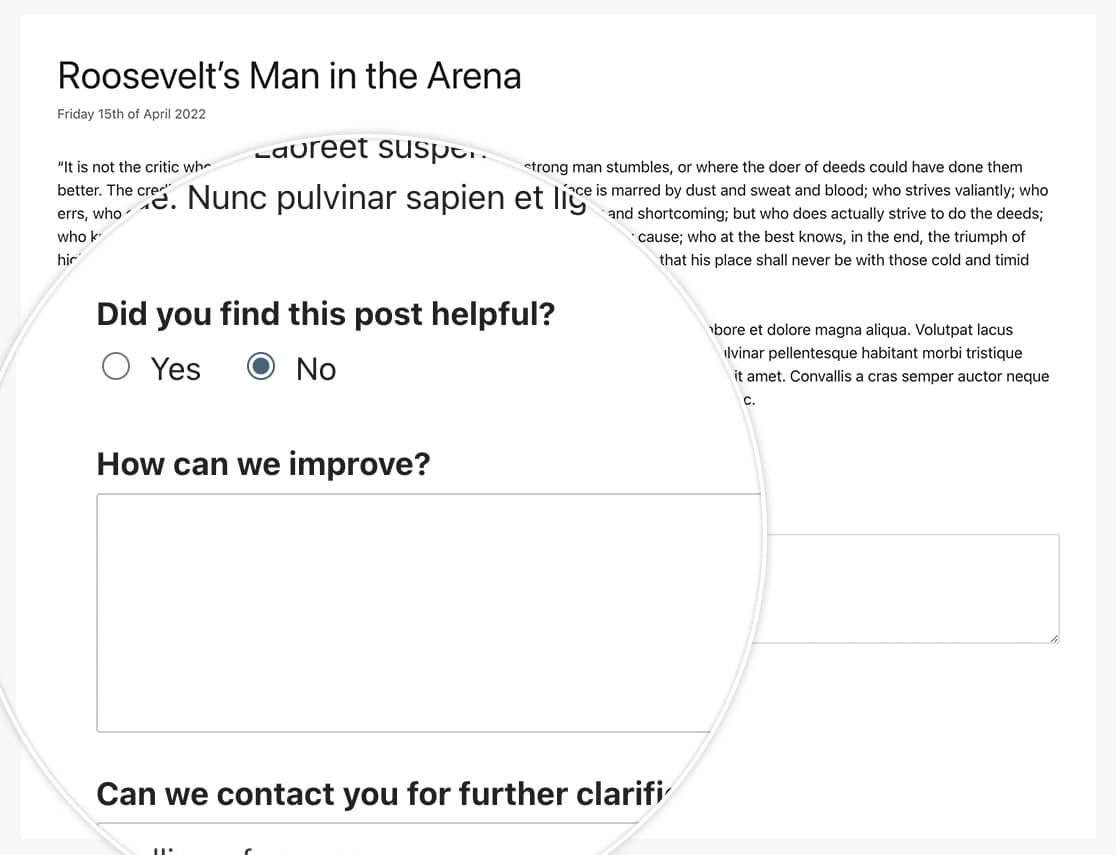
Nota: Para mais informações sobre como adicionar um formulário a uma página, consulte o nosso tutorial sobre a apresentação de formulários no WordPress.
Perguntas mais frequentes
Abaixo, respondemos a algumas das principais perguntas que vemos sobre a adição de um formulário de feedback aos seus posts/páginas do WordPress.
P: Como é que posso utilizar os polegares para cima e para baixo no meu formulário?
R: Pode facilmente alterar o texto para ícones, utilizando Escolhas de imagem ou de ícone para o seu formulário em vez de texto. Por exemplo, uma marca de verificação ou um ícone de cruz carregado para o seu sim/não, um polegar para cima ou para baixo, ou mesmo apenas uma cara feliz e triste utilizando um ícone baseado em tipo de letra para emojis. Existem muitas formas diferentes de personalizar estes tipos de formulários.
Para mais informações, consulte os nossos tutoriais sobre a utilização das opções de ícones e opções de imagens.
É isso aí! Agora você sabe como criar um formulário de pós-revisão usando WPForms.
A seguir, gostaria de adicionar alguma animação ao seu formulário quando este é submetido? Veja o nosso tutorial sobre como adicionar animação de neve a cair às mensagens de confirmação.
