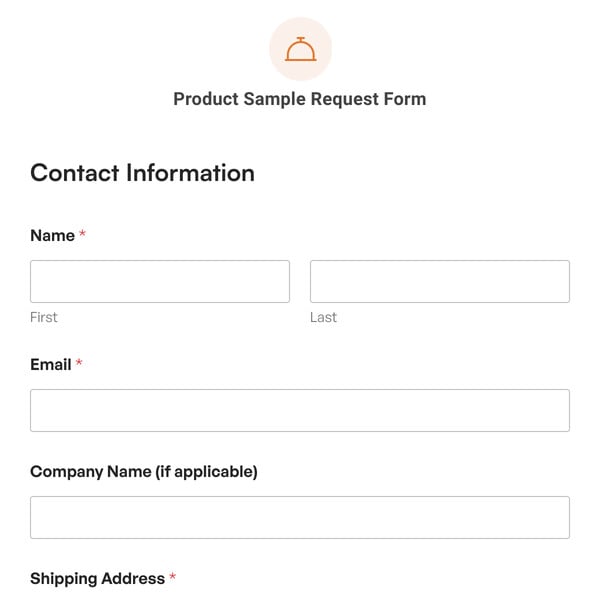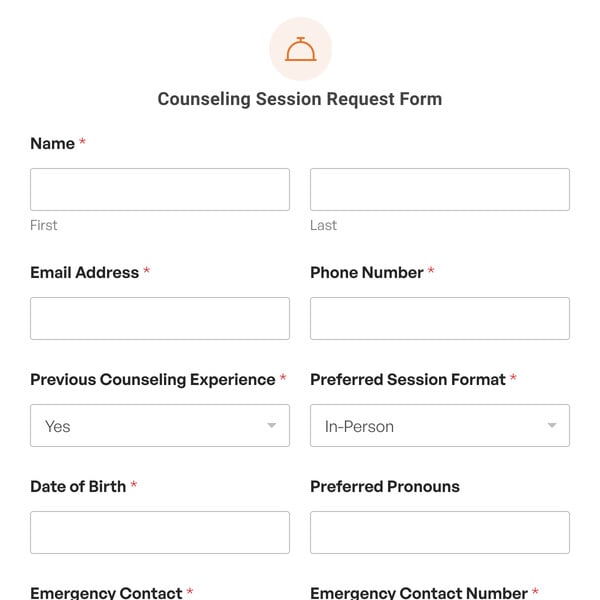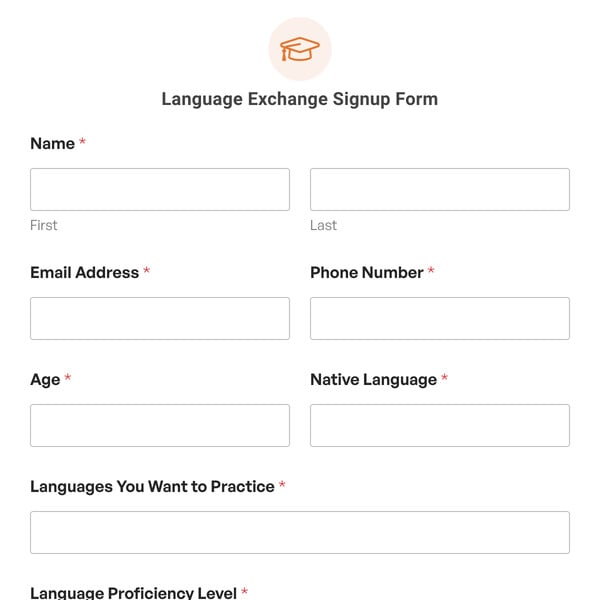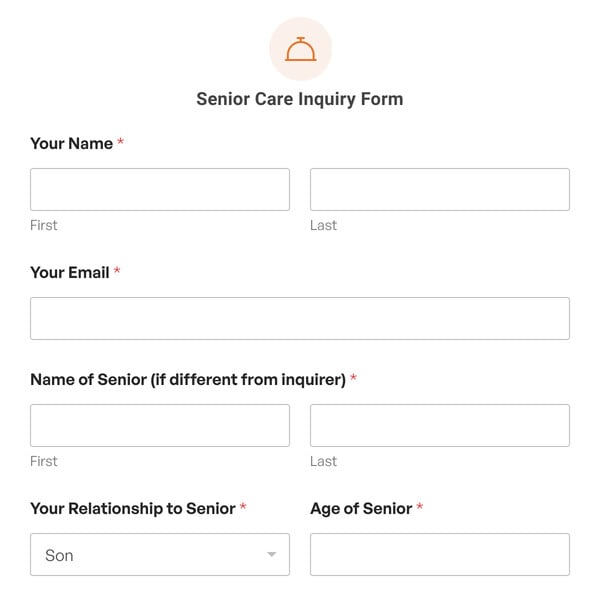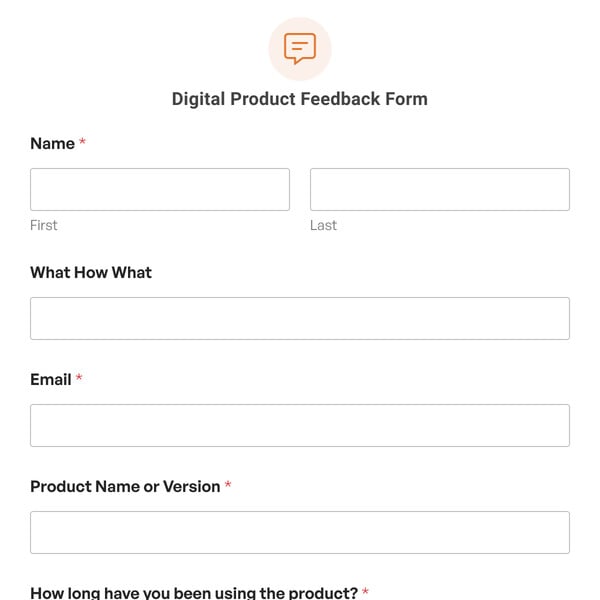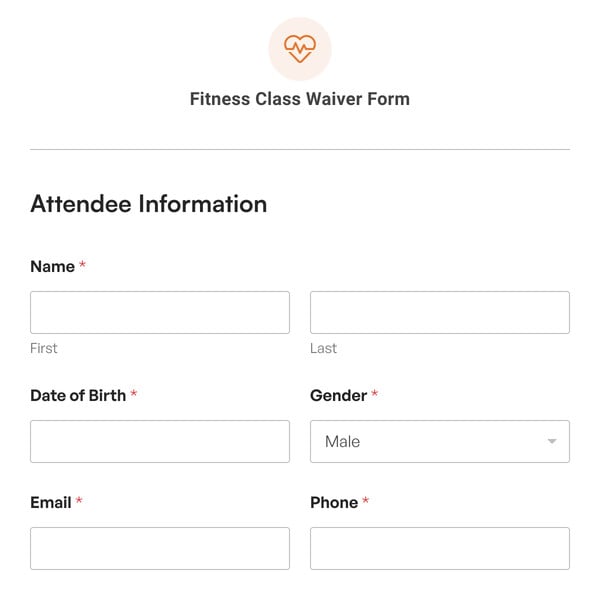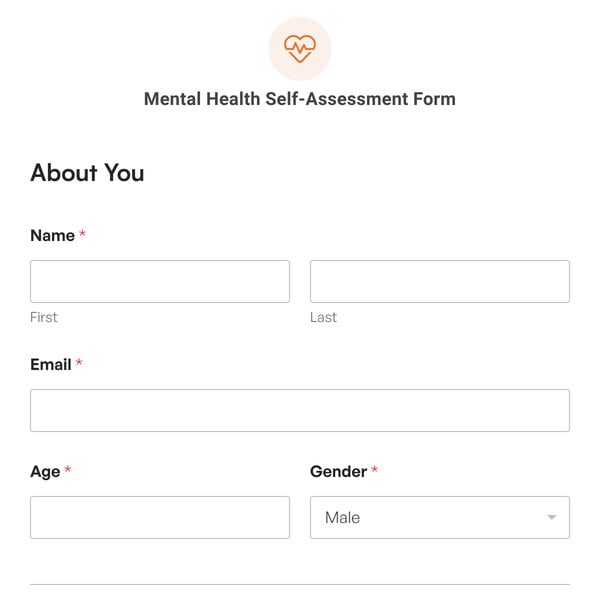Do you want a simple survey form that allows patients to provide you with feedback about their experience? Look no further than the Patient Feedback Form Template from WPForms.
This feedback form empowers patients to share their experiences, providing valuable insights to enhance the quality of care.
Using the Patient Feedback Form Template
Let’s explore the essential components and benefits of incorporating this form into your healthcare practice.
- Personalized Information: The Patient Feedback Form Template starts by gathering the patient’s name and email, ensuring that feedback is associated with individual experiences. This personal touch enables follow-up communication and demonstrates a commitment to individualized care.
- Date of Service and Service Provider Details: Patients specify the date of their service, offering context to their feedback. Additionally, including the name of the hospital or clinic acknowledges the role of the service provider, facilitating specific and targeted insights.
- Overall Rating System: Patients provide an overall rating on a scale of 5 stars, offering a quick snapshot of their satisfaction level. This visual representation simplifies the interpretation of patient feedback and allows for quick assessments of service quality.
- Detailed Satisfaction Assessment: Our form template then delves into specific aspects of the patient experience, including the quality of care, wait time, friendliness of staff, and cleanliness of the facility. This detailed assessment provides a nuanced understanding of different facets of the healthcare service.
- Open-Ended Feedback Section: An additional comments or suggestions section encourages patients to share more detailed feedback. This open-ended space captures qualitative insights, allowing patients to express their thoughts in their own words.
By valuing and acting upon patient perspectives, healthcare providers can foster a culture of continuous improvement and create more responsive, patient-centric practices.
So, don’t miss out on this great form template! Sign up with WPForms and embrace the power of patient feedback for an elevated and enriched healthcare experience.