Riepilogo AI
Siete curiosi di modificare il testo del limite di caratteri mostrato sotto i vostri campi modulo, in particolare quando utilizzate il limite di caratteri nei campi modulo Testo su riga singola o Testo su paragrafo?
Per impostazione predefinita, sotto il campo del modulo viene visualizzato un messaggio che indica il numero di caratteri rimanenti rispetto al limite massimo, ad esempio 0 su 50 caratteri o 0 su 50 parole, a seconda delle impostazioni del modulo. È possibile personalizzare questo messaggio per includere il conteggio dei caratteri rimanenti. Questa modifica è facilmente realizzabile con un semplice snippet PHP. In questo tutorial spiegheremo come utilizzare il PHP per modificare questo messaggio.
Creazione del modulo
Per prima cosa, dobbiamo creare il nostro modulo e aggiungere i campi del modulo.
Se avete bisogno di aiuto per creare il vostro modulo, consultate questa documentazione.
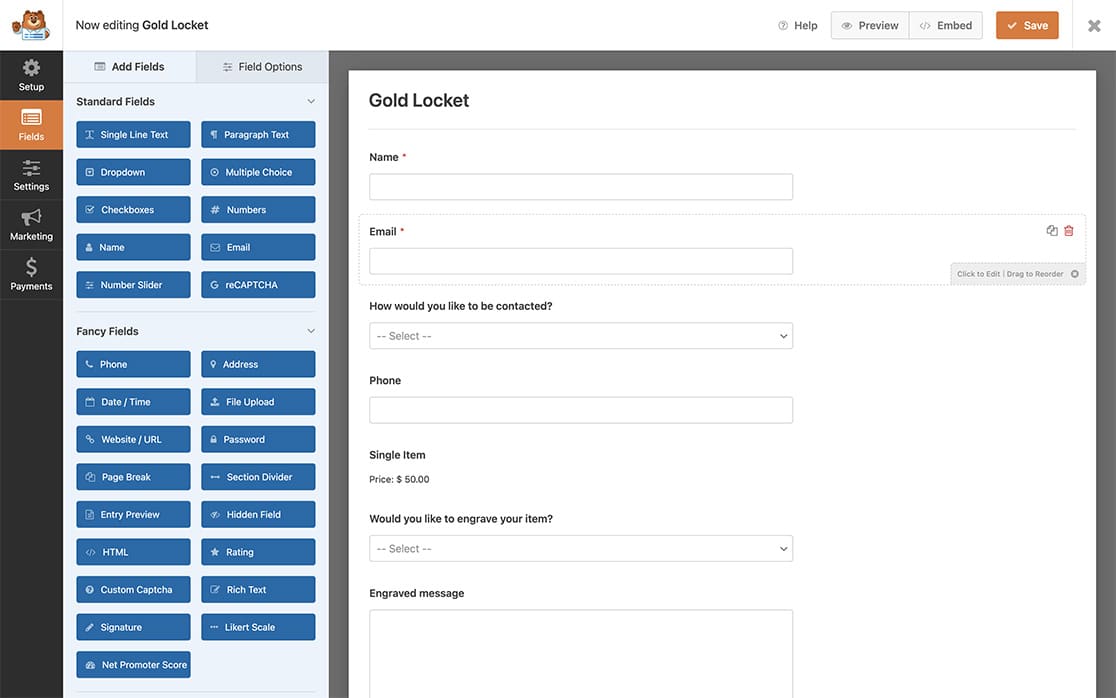
Abbiamo aggiunto un campo del modulo Paragraph Text per contenere il nostro messaggio inciso.
Impostazione del limite di caratteri
Quindi, selezionare il testo del paragrafo aggiunto e fare clic sulla scheda Avanzate per attivare l'opzione Limita lunghezza e impostare il limite a 100 e selezionare Carattere dal menu a discesa.
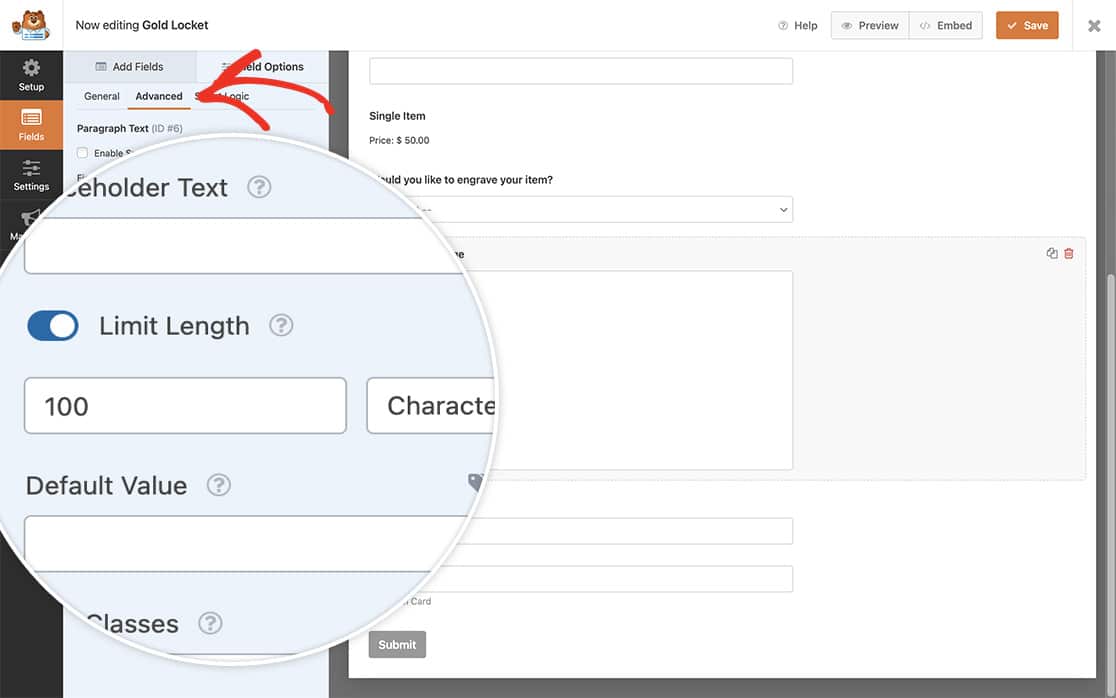
Per ulteriori informazioni sull'opzione Limita lunghezza, consultare questa documentazione.
Modifica del testo di convalida del carattere limite
Ora è il momento di aggiungere lo snippet al vostro sito.
Se non sapete come o dove aggiungere gli snippet al vostro sito, consultate questo tutorial.
/**
* Change the text for the character limit.
*
* @link https://wpforms.com/developers/how-to-change-the-limit-character-validation-text/
*/
function wpf_dev_frontend_strings( $strings ) {
// val_limit_words when using words
// val_limit_characters when using characters
// Change the message that will appear to your visitors after the = sign below
$strings[ 'val_limit_characters' ] = __( 'You have used {count} characters out of allotted {limit}. You have {remaining} remaining.', 'plugin-domain' );
return $strings;
}
add_filter( 'wpforms_frontend_strings' , 'wpf_dev_frontend_strings', 10, 1 );
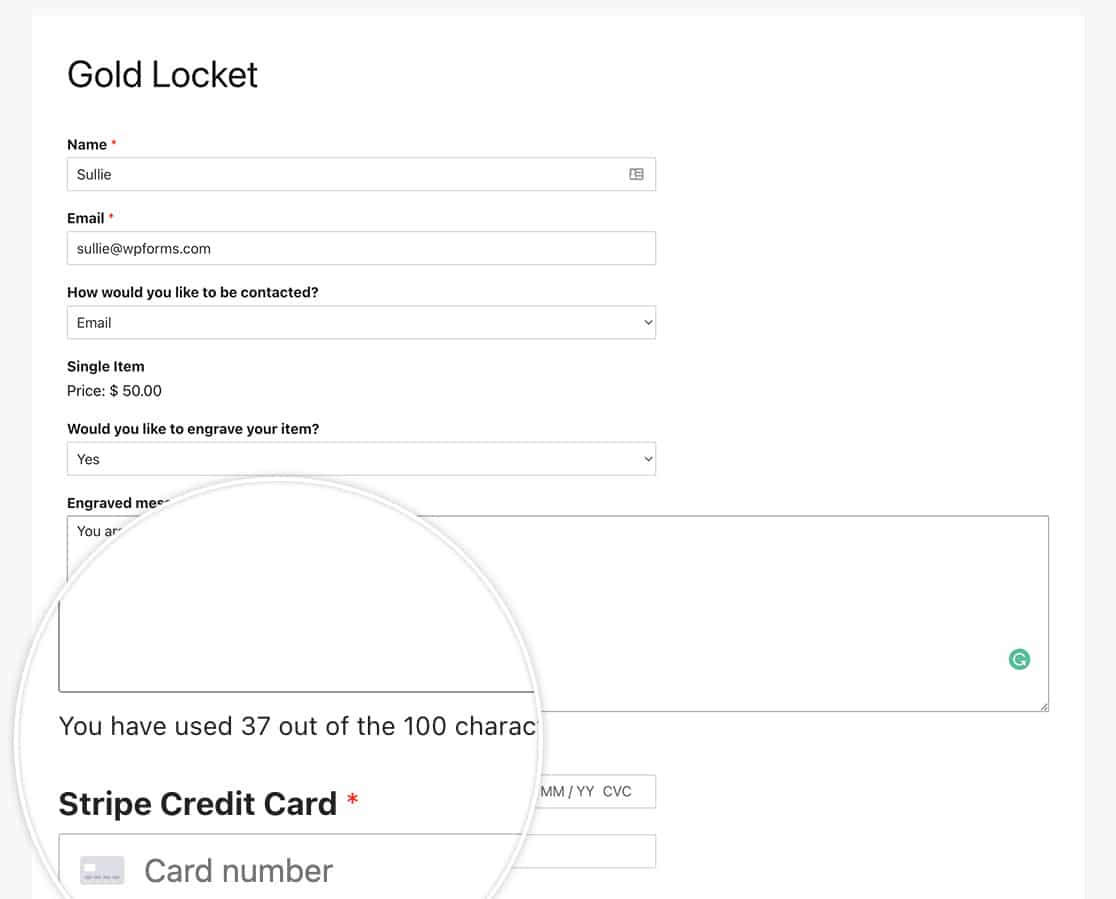
Ed ecco fatto! Avete modificato con successo il testo del limite di caratteri che appare sotto il campo del modulo quando si utilizza il limite di caratteri o di parole. Volete anche impostare un numero minimo di caratteri per il vostro campo modulo? Date un'occhiata al nostro tutorial su Come impostare un numero minimo di caratteri in un campo di testo.
Filtro di riferimento
FAQ
D: Come posso modificare il testo quando si utilizza il limite di parole e non il limite di caratteri?
R: Per modificare il testo del limite di Word, utilizzare il seguente frammento di codice:
/**
* Change the text for the character limit.
*
* @link https://wpforms.com/developers/how-to-change-the-limit-character-validation-text/
*/
function wpf_dev_frontend_strings( $strings ) {
// val_limit_words when using words
// val_limit_characters when using characters
// Change the message that will appear to your visitors after the = sign below
$strings[ 'val_limit_words' ] = __( 'You have used {count} words out of allotted {limit}. You have {remaining} remaining.', 'plugin-domain' );
return $strings;
}
add_filter( 'wpforms_frontend_strings' , 'wpf_dev_frontend_strings', 10, 1 );
D: Posso modificare questa funzione sia per le parole che per i caratteri?
R: Assolutamente sì! È possibile modificare il testo sia per le parole che per i caratteri in un'unica funzione, utilizzando questo snippet.
/**
* Change the text for the character and word limit.
*
* @link https://wpforms.com/developers/how-to-change-the-limit-character-validation-text/
*/
function wpf_dev_frontend_strings( $strings ) {
// val_limit_words when using words
// val_limit_characters when using characters
// Change the message that will appear to your visitors after the = sign below
$strings[ 'val_limit_words' ] = __( 'You have used {count} words out of allotted {limit}. You have {remaining} remaining.', 'plugin-domain' );
$strings[ 'val_limit_characters' ] = __( 'You have used {count} characters out of allotted {limit}. You have {remaining} remaining.', 'plugin-domain' );
return $strings;
}
add_filter( 'wpforms_frontend_strings' , 'wpf_dev_frontend_strings', 10, 1 );
D: Posso rimuovere completamente il testo visualizzato?
R: Naturalmente è possibile rimuovere questo messaggio. Ma tenete presente che se i visitatori stanno digitando e poi improvvisamente non riescono più a digitare a causa del limite, questo potrebbe causare confusione durante la compilazione del modulo. Si consiglia di lasciare una sorta di messaggio che spieghi il limite. Tuttavia, se si desidera rimuovere completamente il messaggio che appare, si può utilizzare questo snippet.
/**
* Remove the text for the character and word limit.
*
* @link https://wpforms.com/developers/how-to-change-the-limit-character-validation-text/
*/
function wpf_dev_frontend_strings( $strings ) {
// val_limit_words when using words
// val_limit_characters when using characters
// Change the message that will appear to your visitors after the = sign below
$strings[ 'val_limit_words' ] = '';
$strings[ 'val_limit_characters' ] = '';
return $strings;
}
add_filter( 'wpforms_frontend_strings' , 'wpf_dev_frontend_strings', 10, 1 );
