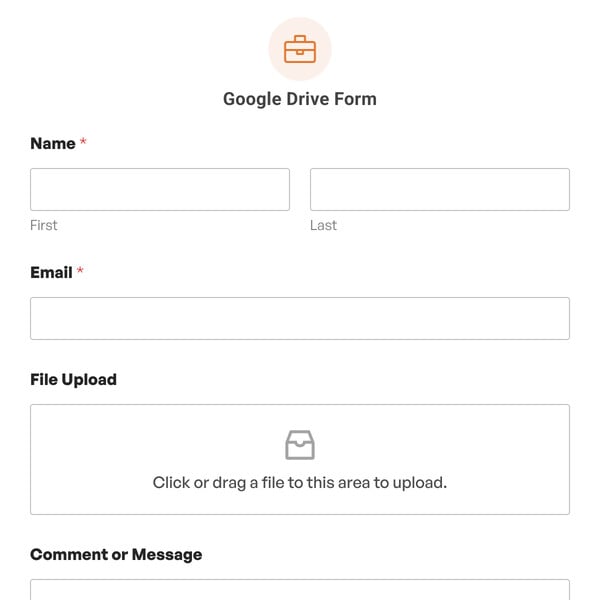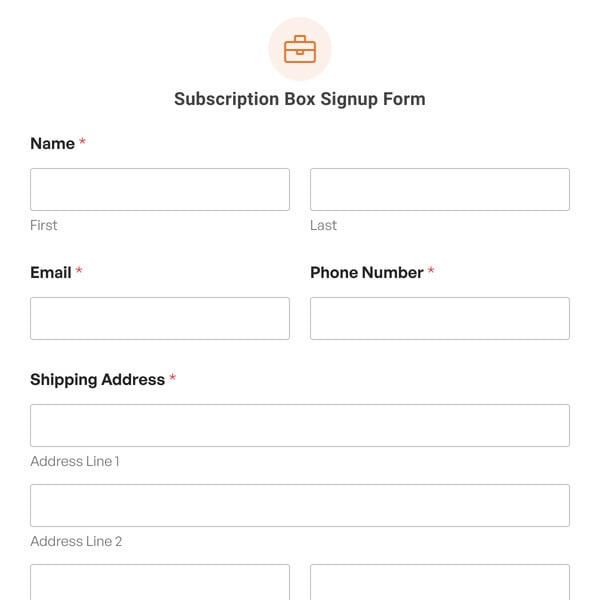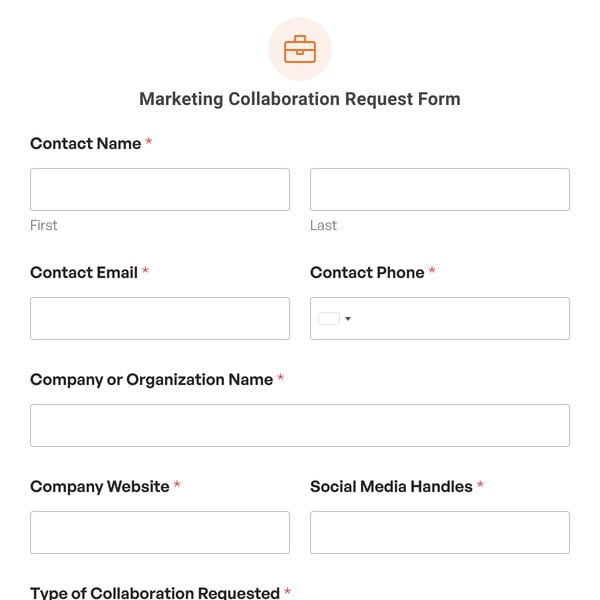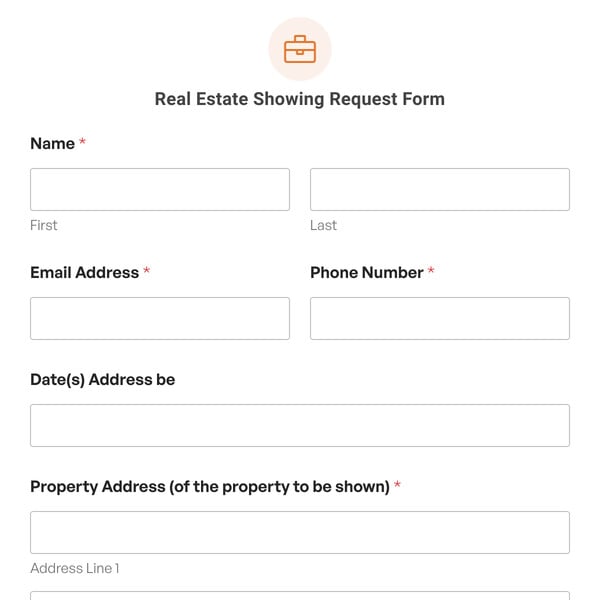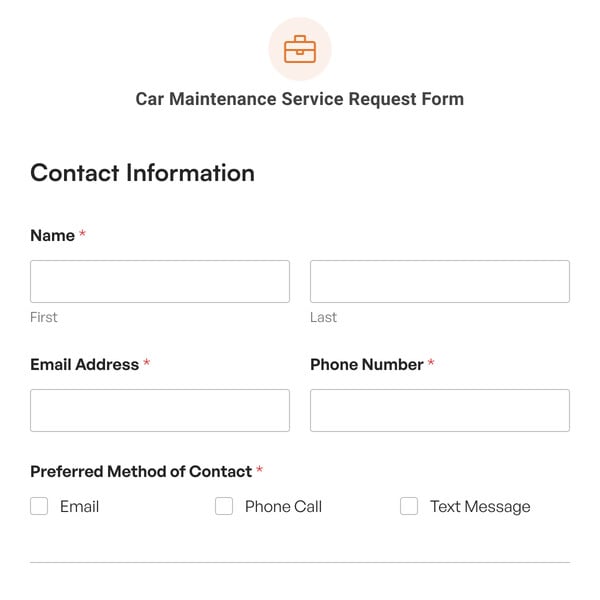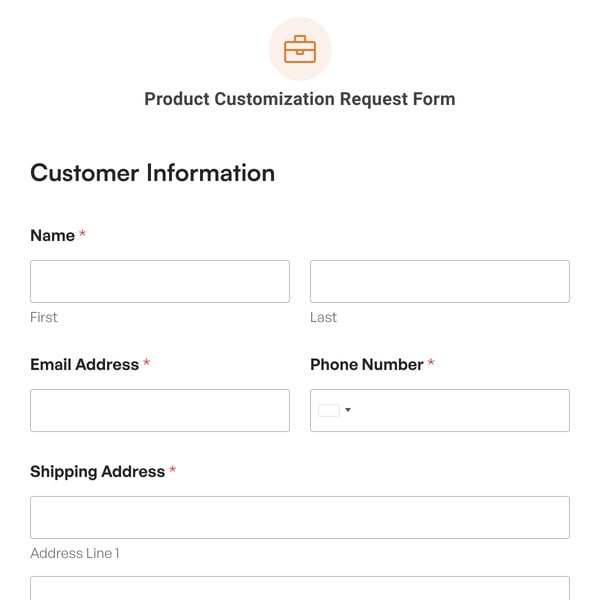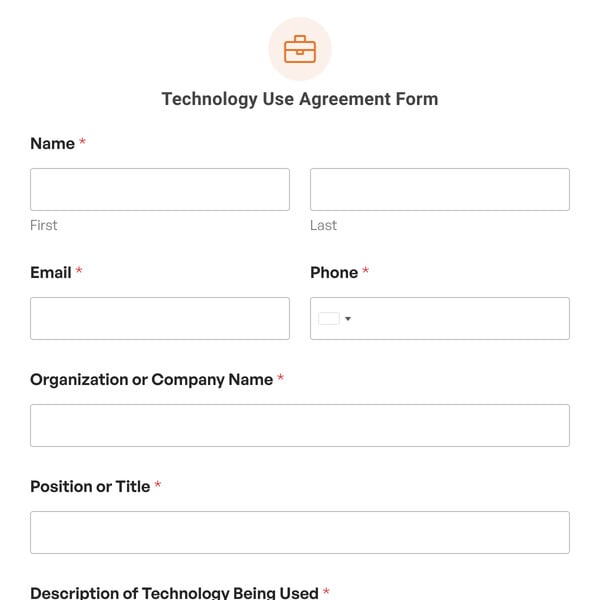Are you looking for a better way for potential clients to apply for property loans? If so, you need a basic mortgage application form. With WPForms’ basic mortgage application form, gather the information needed to pre-qualify people for mortgages and help people achieve their dreams of owning a home or a piece of property.
With WPForms’ basic mortgage application form, find out the purpose of the loan, the loan amount needed, the type of property, the property location and estimated value, and demographic information such as age, credit worthiness, income, and occupation. In addition, get the requestor’s name and contact information so you can reach out if they qualify for a loan.
We have created a basic mortgage application form demo below that you can use to easily get started without any technical knowledge.
What’s in the Basic Mortgage Application Form Demo
Launch this form as-is or customize it to your heart’s content!
With our simple Basic Mortgage Application Form Template you get the following form fields:
- Dropdown
- Single Item
- Address
- Numbers
- Single Line Text
- Section Divider
- Phone
Of course, this is just a basic mortgage application form sample to get you started.
You can use our easy to use drag & drop form builder to add, remove, and customize the fields as needed.
For instance, if you plan to meet in person with those that qualify for a loan, add a Date / Time form field to your basic mortgage application form template so people can choose the best day and time for them to schedule an appointment with you. Better yet, integrate your basic mortgage application form with your Google Calendar using our Zapier addon so any time someone requests to meet with you, their request and form information automatically adds to your calendar.
For those that don’t have a specific property in mind they’d like to buy, add a Multiple Choice or Checkboxes form field to your basic mortgage application form so you can find out a little bit about the type of property they do want to buy. This way you can help them determine how much loan money they’ll actually need. And if you happen to be a real estate agent, knowing this information will help you guide people towards properties they can afford.
If you find your basic mortgage application form to be too long, and want to prevent form fatigue, use the Page Break form field to break your form into separate pages, complete with a progress bar. This makes your basic mortgage application form less overwhelming to people and can help boost form conversions.
Grow your clientele list and your business by giving people interested in qualifying for mortgages an easy way to find out what the banks will offer them. Buying property is no easy feat, and any time you can lessen the stress throughout the process, the better off you and your clients will be.
So, what are you waiting for? Get started with WPForms today to create your own basic mortgage application form. Bonus, we’ll give you our basic mortgage application form template and over 100+ other pre-made form templates!