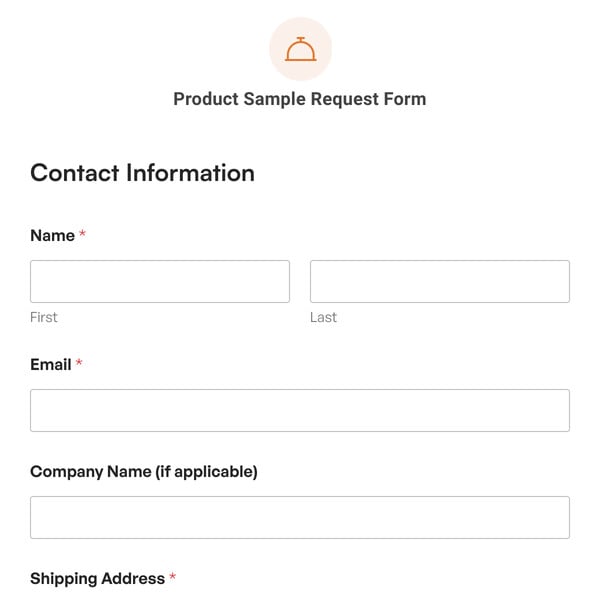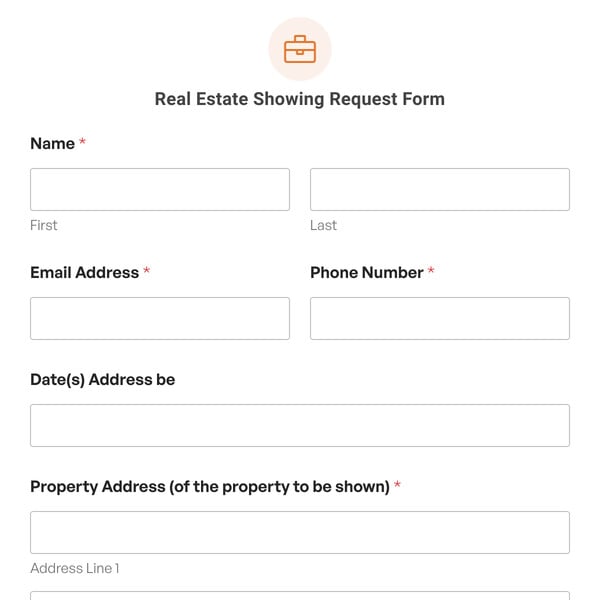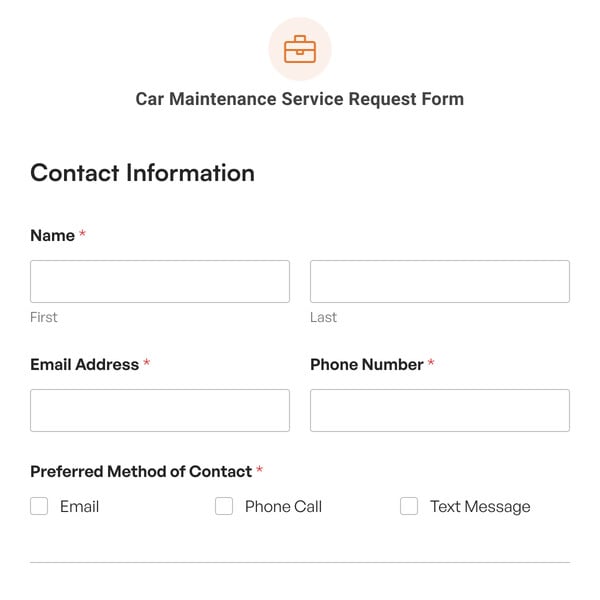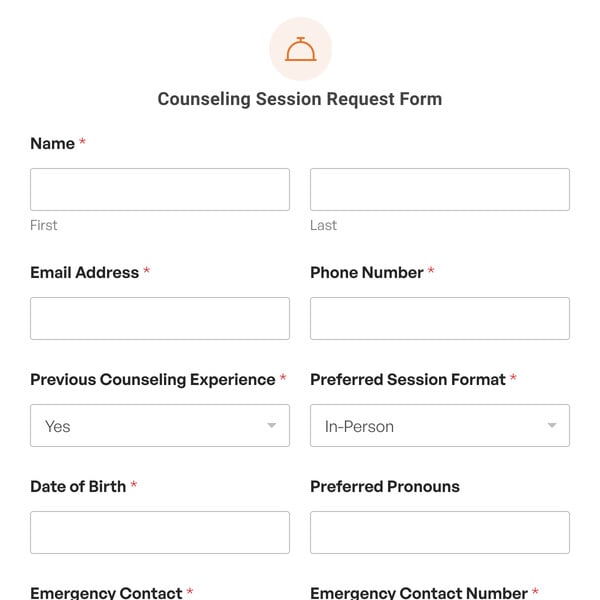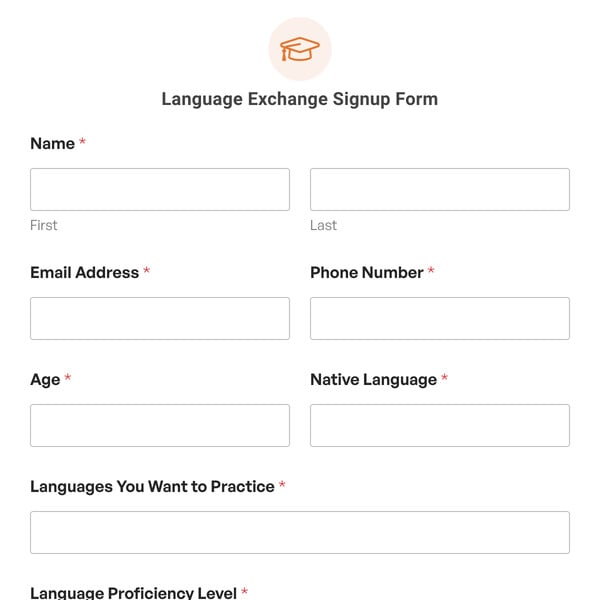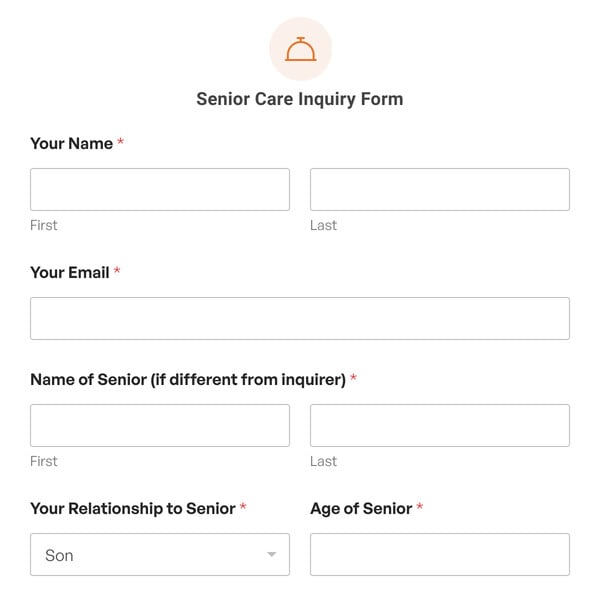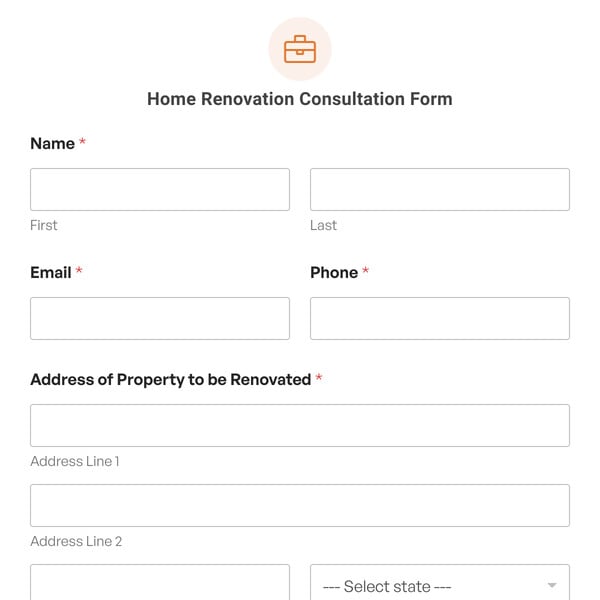Are you looking for an easy way to intake customer complaints? If so, you need a complaint form. With WPForms’ complaint form, you can improve customer service by streamlining the complaint process and handling them faster than ever.
With WPForms’ complaint form, get the customer’s name, contact information, and complaint details, such as the date the problem occurred and how they would like it to be resolved.
We have created a complaint form demo that you can use to easily get started without any technical knowledge.
What’s in the Complaint Form Demo
Launch this form as-is or customize it to your heart’s content!
With our simple Complaint Form Template you get the following form fields:
- Name
- Phone
- Address
- Date / Time
- Paragraph Text
Of course, this is just a complaint form sample to get you started. You can use our easy to use drag & drop form builder to add, remove, and customize the fields as needed.
How to Create a Customer Complaint Form in WordPress
Building your own customer complaint form couldn’t be simpler. With WPForms, you can easily load our Complaint Form Template and have it ready to use in just a few steps:
- Select the Complaint Form Template
- Customize your customer complaint form
- Configure your form’s settings
- Publish your complaint form anywhere on your site
Just select the Complaint Form Template in the form builder. Use it right away, or drag and drop additional fields into the form preview to customize it.
For example, you can add a Multiple Choice form field to your complaint form template so customers can select the department they had an issue with. The same form field can be used to determine where in the customer journey the customer had a problem. For instance, give customers the option to choose between pre-sale, during the purchase process, or post sale.
If there was a problem with a product your customer received, and they want to include an image with their complaint, add a File Upload form field to your complaint form template so people can upload images of their defective product. This way you can identify where the problem is. For example, your manufacturer may be creating faulty products or the shipping company may not be taking care of your items while en route.
Once you’re happy with how the form looks, don’t forget to configure your settings. Create a custom email notification and confirmation message to reassure customers that you’ve received their complaints and will look into the issue quickly.
Then you can embed your complaint form on any WordPress page, post, or widget area. The WPForms block makes publishing a breeze. Just select your form from the dropdown and you’re ready to start collecting entries.
Enhance Your Complaint Form With WPForms Addons
With WPForms Pro, you gain access to more features and addons to take your forms to the next level. For instance, if you want to give customers the option to receive a personal call from your customer service team to resolve the issue, add a Date / Time form field so they can select the day and time that’s best for them to receive a call from you.
Better yet, integrate your complaint form with your Google Calendar using our Zapier addon so you never miss a scheduled call. Whenever someone books a follow-up call with you or your team, this information is automatically added to your Google Calendar, along with all the form information.
The Zapier addon can also create tasks in your favorite project management apps, like Asana, Trello, and Jira. Speed up the resolution process by automatically adding issues to your to do list and sending them to the right team member to fix the problem.
So, what are you waiting for? Get started with WPForms today to create your own complaint form. Bonus, we’ll give you our complaint form template and over 2,000 other pre-made form templates!