Résumé de l'IA
Pour résoudre les problèmes liés aux plugins WordPress, aux thèmes ou au code personnalisé, il peut être nécessaire d'activer le débogage de WordPress. Cette fonction enregistre toutes les erreurs détectées sur votre site, ce qui vous aide à identifier la source des problèmes ou à recueillir plus de détails sur les problèmes potentiels.
Ce guide vous montrera comment activer le débogage en toute sécurité sur votre site WordPress.
Activer le débogage dans WordPress
Pour activer le débogage sur votre site, veuillez suivre les étapes ci-dessous.
1) Localisation de la wp-config.php fichier
Par défaut, le débogage de WordPress est désactivé. Pour l'activer, vous devez accéder aux fichiers de votre site via un FTP (File Transfer Protocol) ou le cPanel de votre serveur.
Pour en savoir plus sur le FTP, veuillez consulter cet article de WPBeginner. Nos amis de WPBeginner ont également un article sur les informations de cPanel, que vous pouvez consulter ici.
Vous pouvez également installer un plugin comme WP File Manager pour accéder facilement aux fichiers de votre serveur via la zone d'administration de WordPress. Pour en savoir plus sur ce plugin, veuillez consulter leur plugin sur WordPress.org.
2) Édition de la wp-config.php fichier
Une fois que les fichiers de votre site sont ouverts, vous devez ouvrir wp-config.php pour l'édition.
Ce fichier sera situé dans le dossier racine de votre serveur. Pour en savoir plus sur les instructions relatives à l'emplacement et au répertoire, veuillez consulter cet article.
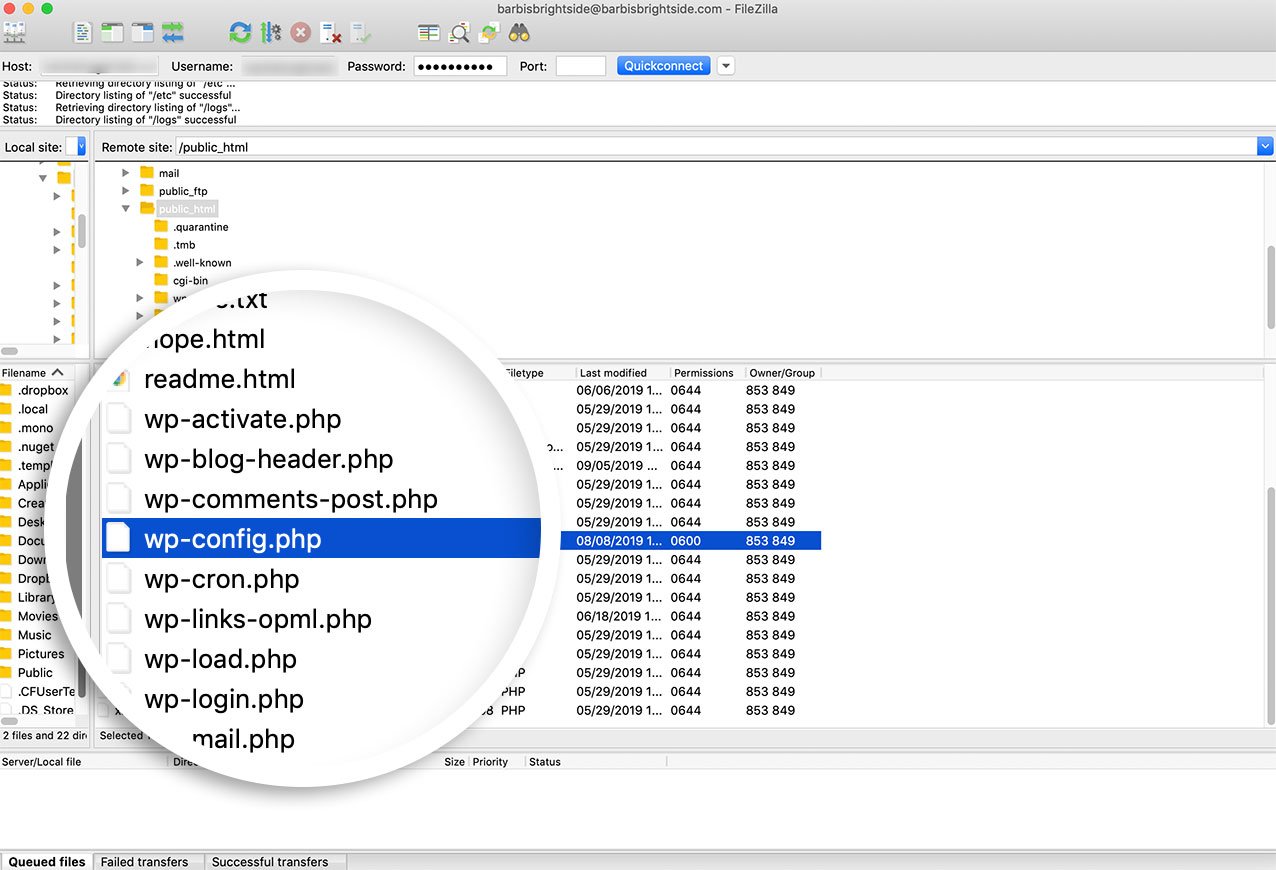
Localisez le fichier wp-config.php dans le répertoire racine de votre site. Ce fichier contient les principaux paramètres de configuration de votre site.
Cette ligne se trouve au bas du fichier :
('WP_DEBUG', false) ;
3) Activation du débogage
Remplacez-le par cet extrait de code avec la configuration de débogage :
// Enable WP_DEBUG mode
define( 'WP_DEBUG', true );
// Enable Debug logging to the /wp-content/debug.log file
define( 'WP_DEBUG_LOG', true );
// Disable display of errors and warnings
define( 'WP_DEBUG_DISPLAY', false );
@ini_set( 'display_errors', 0 );
// Use dev versions of core JS and CSS files (only needed if you are modifying these core files)
define( 'SCRIPT_DEBUG', true );
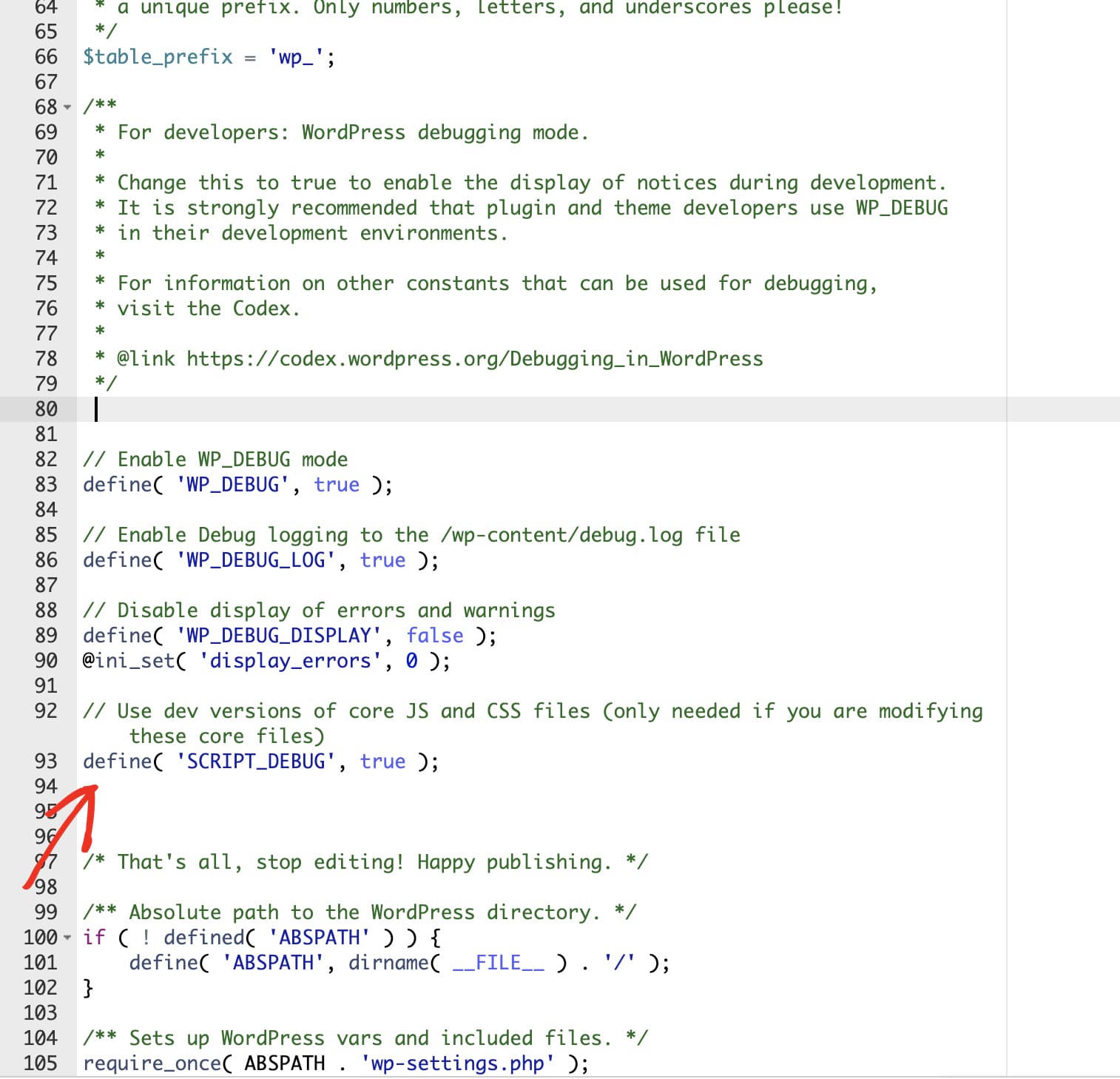
Cela permettra le débogage et, surtout, empêchera les données enregistrées de s'afficher sur votre site. Au lieu de cela, un journal de débogage sera enregistré dans les fichiers de votre site.
4) Reproduire le problème
Après avoir enregistré ces modifications dans wp-config.phpPour cela, vous devez retourner sur votre site et reproduire le problème que vous avez rencontré précédemment. Cela permettra de s'assurer qu'il est bien enregistré dans le nouveau journal des erreurs.
5) Visualisation du journal de débogage
Ensuite, vous pouvez retourner aux fichiers de votre site et ouvrir https://yoursitename.com/wp-content/debug.log
Le contenu d'un journal d'erreurs peut varier considérablement en fonction de la cause et du nombre de problèmes, mais vous devriez désormais être en mesure de voir des détails supplémentaires, tels que le chemin d'accès à la source d'une erreur de code, afin de vous aider à mieux localiser le problème.
Pour plus d'informations sur le débogage de WordPress, consultez la documentation officielle sur le débogage de WordPress.
