AI Zusammenfassung
Sie nutzen das Post Submission Addon und möchten die URL des Beitrags in Ihre Bestätigungsnachricht einbinden? Mit einem PHP-Snippet und WPForms Smart Tags ist das ganz einfach, und wir führen Sie Schritt für Schritt durch den Prozess.
Smart Tags dienen als Schnellreferenz-Links, die in Bestätigungsmeldungen verwendet werden können. WPForms bietet eine Fülle von vorgefertigten Tags für Ihren Komfort. Für weitere Details zu den verfügbaren Optionen, lesen Sie bitte diese Dokumentation.
Aber wussten Sie, dass Sie auch Ihre eigenen Smart Tags für die Verwendung in WPForms erstellen können? In diesem Tutorial zeigen wir Ihnen, wie Sie drei neue benutzerdefinierte Smart Tags erstellen können:
- Titel des eingereichten Beitrags
- Eingereichter Beitrag Typ ID-Nummer
- URL des eingereichten Beitrags
Diese Tags sind in unserer Bestätigungsnachricht von unschätzbarem Wert, da sie es uns ermöglichen, den Nutzern, die das Formular soeben abgeschickt haben, einen direkten Link zum Beitrag zu liefern.
Ihr Formular erstellen
Wenn Sie Hilfe beim Erstellen eines Formulars mit dem Post Submission Addon benötigen, lesen Sie bitte dieses Tutorial.
Für dieses Tutorial haben wir unser Formular bereits mit den Standardfeldern erstellt, die in der Vorlage für das Blog Post Submission Form enthalten sind.
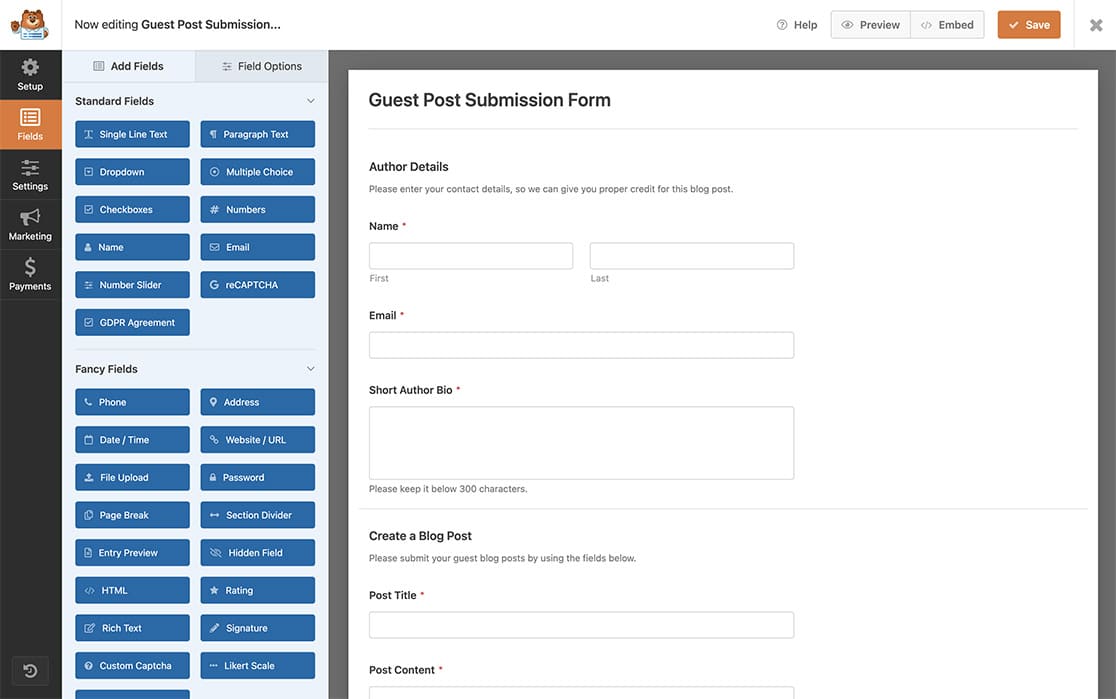
Einreichung von Beiträgen ermöglichen
Als Nächstes müssen wir die Übermittlung von Beiträgen aktivieren. Klicken Sie dazu im Formularersteller auf die Registerkarte " Einstellungen", wählen Sie " Post Submissions" und schalten Sie den Schalter auf "Enable Post Submissions" um.
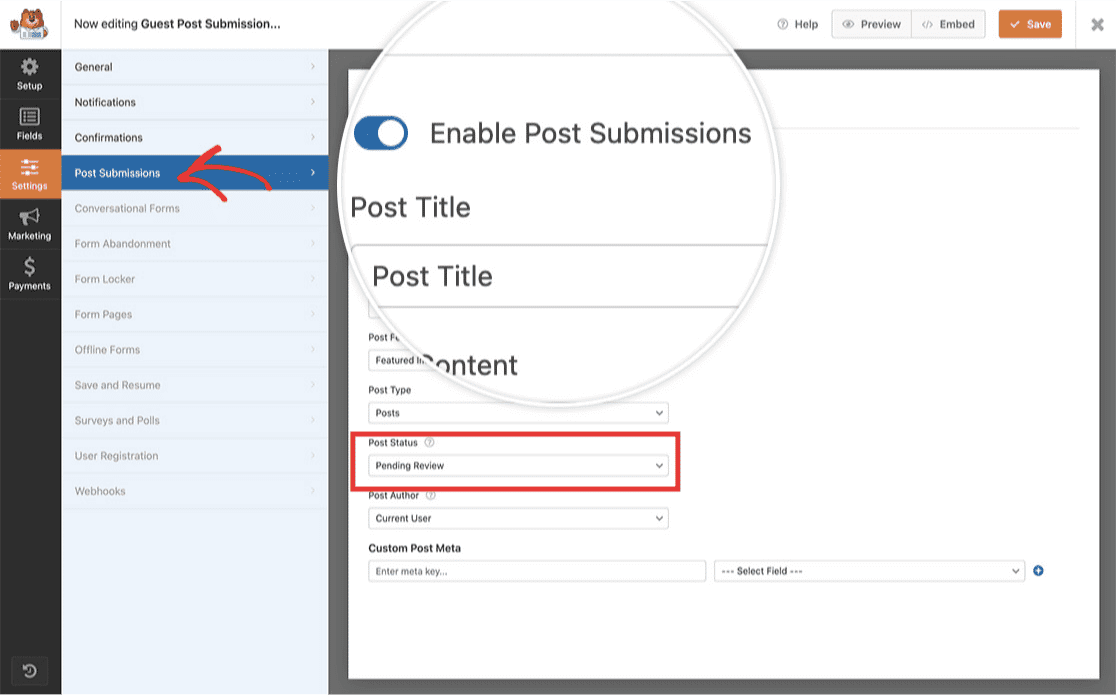
Bitte denken Sie daran, dass, wenn die Benutzer, die die Beiträge einreichen, nicht bei Ihrer WordPress-Website angemeldet sind und Sie den Status Ihrer Beiträge (nach dem Einreichen) auf " Entwurf" oder " Zur Überprüfung anstehend" eingestellt haben, sie eine 404-Seite erhalten, wenn sie versuchen, die Beitrags-URL in der Bestätigungsnachricht anzuzeigen, da Sie nur Entwurfsbeiträge anzeigen können, wenn Sie bei WordPress angemeldet sind.
Hinzufügen der Post-URL zur Bestätigungsmeldung
Sobald Ihre Formulareinstellungen abgeschlossen sind, klicken Sie auf die Registerkarte Bestätigungen.
Da wir die URL des Beitrags nicht einfach nur anzeigen, sondern zu einem anklickbaren Link machen wollen, klicken Sie im Editor-Fenster auf die Registerkarte Text und fügen Sie Ihre Nachricht ein.
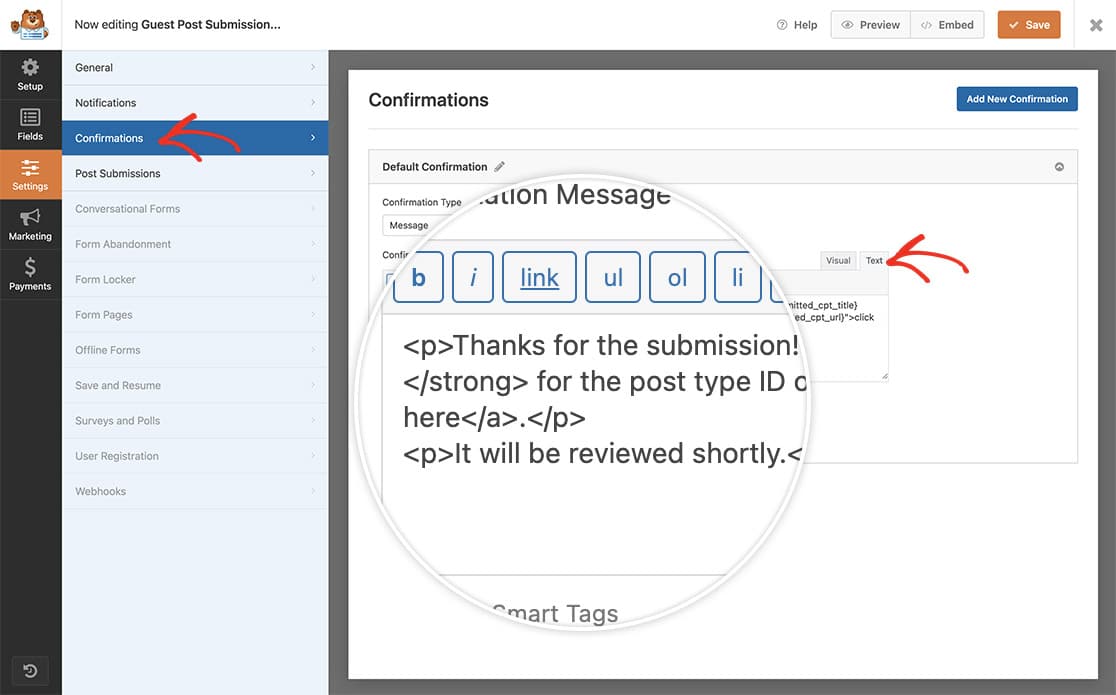
Wir platzieren unseren Text und HTML für unsere Nachricht und die Post-URL, indem wir Folgendes eingeben:
<p>Thanks for the submission!
If you'd like to see a preview of your post titled
<strong>{submitted_cpt_title}</strong> for the post type ID of
<strong>{submitted_cpt_id}</strong>, just
<a href="{submitted_cpt_url}">click here</a>.</p>
<p>It will be reviewed shortly.</p>
Wir fügen eine Nachricht hinzu, die den Besucher, der das Formular abschickt, über die ID-Nummer des Beitragstyps, den Titel des Beitrags und die URL des Beitrags informiert, die als anklickbarer Link in der Bestätigungsnachricht enthalten ist.
Sobald Sie Ihre Nachricht hinzugefügt haben, klicken Sie im Formular auf "Speichern" und Sie sind bereit für den nächsten Schritt!
Erstellen des URL-Smart-Tags für die Beitragseinreichung
Jetzt ist es an der Zeit, unser Code-Snippet zu Ihrer Website hinzuzufügen, das alles zusammenfasst. Wenn Sie Hilfe beim Hinzufügen von Code-Snippets zu Ihrer Website benötigen, lesen Sie bitte dieses Tutorial.
/**
* Add Smart Tags to the Post Submission confirmation messages
*
* @link https://wpforms.com/developers/how-to-include-post-submissions-post-url-in-the-confirmation-message
*
*/
// This function sets up the names of the Smart Tags we will be using.
function wpf_dev_register_smarttag( $tags ) {
// Key is the tag, value is the tag name.
$tags[ 'submitted_cpt_id' ] = 'Submitted Post Type ID';
$tags[ 'submitted_cpt_url' ] = 'Submitted Post Type URL';
$tags[ 'submitted_cpt_title' ] = 'Submitted Post Type Title';
return $tags;
}
add_filter( 'wpforms_smart_tags', 'wpf_dev_register_smarttag', 10, 1 );
//This function will process the Smart Tags so that we can
//use them inside the confirmation message and email notifications
function wpf_dev_process_smarttag( $content, $tag ) {
if ( empty( $_POST[ 'wpforms' ][ 'entry_id' ] ) ) {
return $content;
}
/** @var WPForms_Entry_Handler $entry */
static $entry;
if ( empty( $entry ) ) {
$entry = wpforms()->entry->get( (int) $_POST[ 'wpforms' ][ 'entry_id' ], [ 'cap' => false ] );
}
if ( empty( $entry->post_id ) ) {
return $content;
}
switch ( $tag ) {
case 'submitted_cpt_id':
$content = str_replace( '{submitted_cpt_id}', (int) $entry->post_id, $content );
break;
case 'submitted_cpt_url':
$content = str_replace( '{submitted_cpt_url}', esc_url( get_permalink( (int) $entry->post_id ) ), $content );
break;
case 'submitted_cpt_title':
$title = get_post_field( 'post_title', $entry->post_id );
$content = str_replace( '{submitted_cpt_title}', esc_html( $title ), $content );
break;
}
return $content;
}
add_filter( 'wpforms_smart_tag_process', 'wpf_dev_process_smarttag', 10, 2 );
In der ersten Funktion richten wir die Smart Tags mit Namen und Definitionen der Informationen ein, die sie enthalten werden, z. B. den Titel, die URL und die ID-Nummer des Beitrags.
Die zweite Funktion verarbeitet diese Smart Tags und weist ihnen den Titel, den Permalink (URL) und die ID-Nummer des Beitragstyps zu, so dass wir diese Smart Tags in unseren Bestätigungsmeldungen verwenden können.
Wann immer wir nun die {Submitted Post Type URL}, {Submitted Post Type Title} oder {Submitted Post Type ID} Smart Tag verwenden, werden ihnen nach einer erfolgreichen Formularübermittlung automatisch diese Werte zugewiesen, und Ihre Besucher können einfach auf den "Hier klicken" -Link klicken, den wir unserer Bestätigungsnachricht hinzugefügt haben, und zum Entwurf (oder zum vollständig veröffentlichten Beitrag) ihrer Übermittlung weitergeleitet werden sowie die anderen Informationen wie die Beitrags-ID und den Beitragstitel sehen.
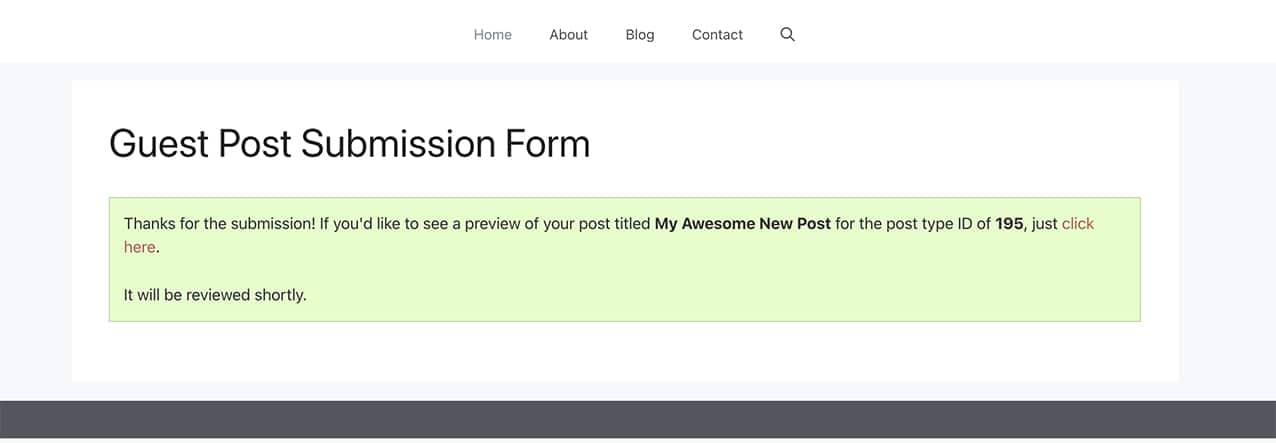
Und das ist alles, was Sie brauchen! Möchten Sie weitere benutzerdefinierte Smart Tags erstellen? Werfen Sie einen Blick auf unser Tutorial über die Erstellung eines benutzerdefinierten Smart Tags.
Referenz-Filter
FAQ
F: Kann ich die URL des Beitrags in einem neuen Fenster/Tab öffnen lassen?
A: Auf jeden Fall! Wenn Sie möchten, dass der Link in einem neuen Tab geöffnet wird, erstellen Sie Ihren HTML-Link einfach so:
<p>Thanks for the submission!
If you'd like to see a preview of your post titled
<strong>{submitted_cpt_title}</strong> for the post type ID of
<strong>{submitted_cpt_id}</strong>,
just <a href="{submitted_cpt_url}" target="_blank">click here</a>.</p>
<p>It will be reviewed shortly.</p>
F: Kann ich dies in den E-Mail-Benachrichtigungen verwenden?
A: Derzeit ist dies nicht für die Verwendung innerhalb der E-Mail-Benachrichtigungen verfügbar.
F: Könnte ich diese Smart Tags innerhalb des Formulars verwenden?
A: Nein, da die Post-ID und die URL erst nach dem Absenden des Formulars zugewiesen werden, können Sie diese nicht vor dem Absenden des Formulars verwenden.
