AI Zusammenfassung
Sind Sie neugierig auf die Änderung der Zeichenbegrenzung, die unter Ihren Formularfeldern angezeigt wird, insbesondere wenn Sie die Zeichenbegrenzung für Formularfelder mit einzeiligem Text oder Absatztext verwenden?
Standardmäßig wird unter dem Formularfeld eine Meldung angezeigt, die die aktuelle Anzahl der verbleibenden Zeichen angibt, z. B. 0 von maximal 50 Zeichen oder 0 von maximal 50 Wörtern, je nach Ihren Formulareinstellungen. Sie können diese Meldung so personalisieren, dass sie die Anzahl der verbleibenden Zeichen enthält. Diese Anpassung ist mit einem einfachen PHP-Snippet leicht zu bewerkstelligen. In diesem Tutorial zeigen wir Ihnen, wie Sie PHP einsetzen, um diese Meldung zu ändern.
Erstellen des Formulars
Zunächst müssen wir unser Formular erstellen und unsere Formularfelder hinzufügen.
Wenn Sie Hilfe bei der Erstellung Ihres Formulars benötigen, sehen Sie sich bitte diese Dokumentation an.
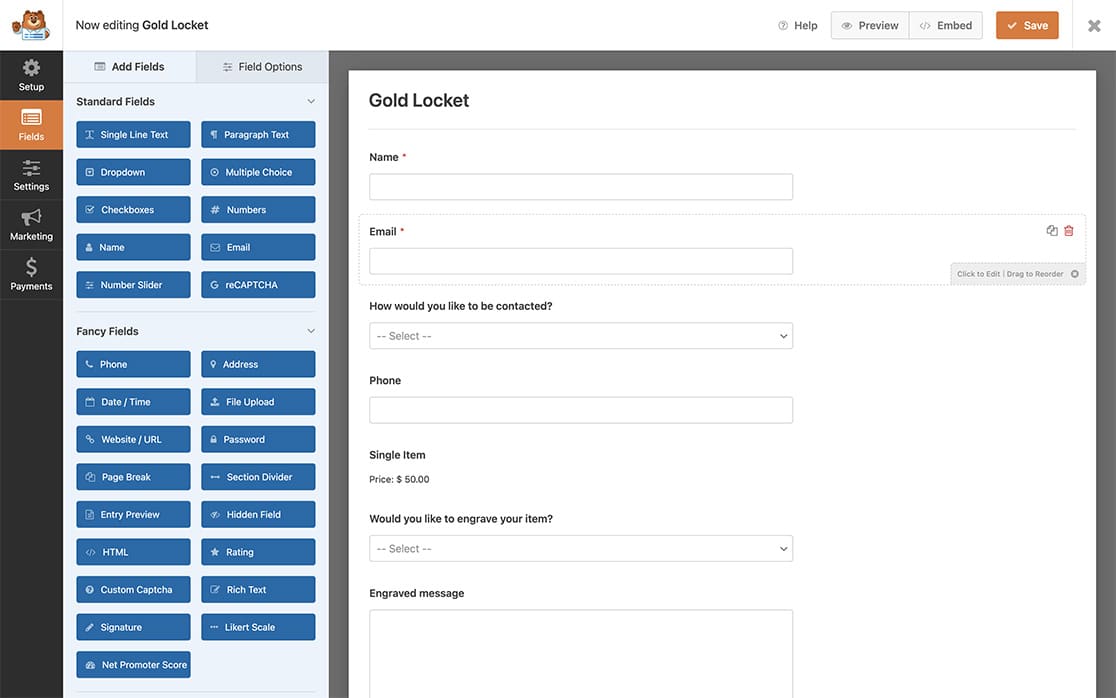
Wir haben ein Absatztext-Formularfeld hinzugefügt, um unsere eingravierte Nachricht zu speichern.
Einstellung der Zeichenbegrenzung
Wählen Sie dann den hinzugefügten Absatztext aus und klicken Sie auf die Registerkarte Erweitert, um die Option Länge begrenzen zu aktivieren und das Limit auf 100 zu setzen. Wählen Sie aus dem Dropdown-Menü die Option Zeichen.
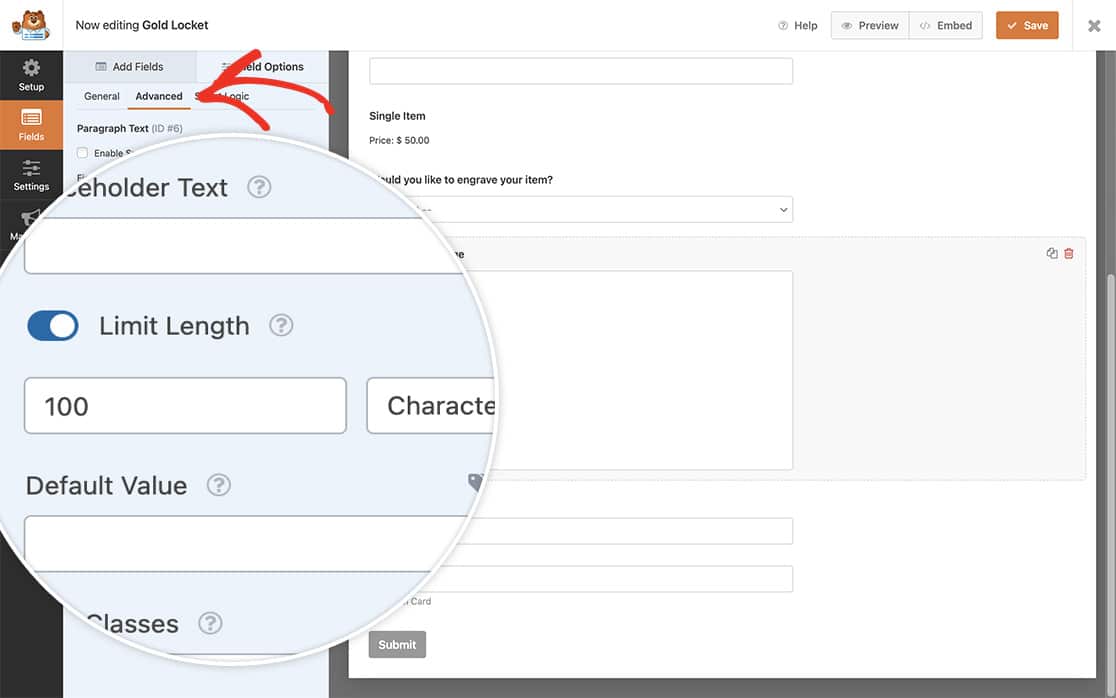
Weitere Informationen über die Option Länge begrenzen finden Sie in dieser Dokumentation.
Ändern des Grenzwerttextes für die Validierung
Jetzt ist es an der Zeit, das Snippet zu Ihrer Website hinzuzufügen.
Wenn Sie nicht sicher sind, wie oder wo Sie Snippets zu Ihrer Website hinzufügen können, lesen Sie bitte diese Anleitung.
/**
* Change the text for the character limit.
*
* @link https://wpforms.com/developers/how-to-change-the-limit-character-validation-text/
*/
function wpf_dev_frontend_strings( $strings ) {
// val_limit_words when using words
// val_limit_characters when using characters
// Change the message that will appear to your visitors after the = sign below
$strings[ 'val_limit_characters' ] = __( 'You have used {count} characters out of allotted {limit}. You have {remaining} remaining.', 'plugin-domain' );
return $strings;
}
add_filter( 'wpforms_frontend_strings' , 'wpf_dev_frontend_strings', 10, 1 );
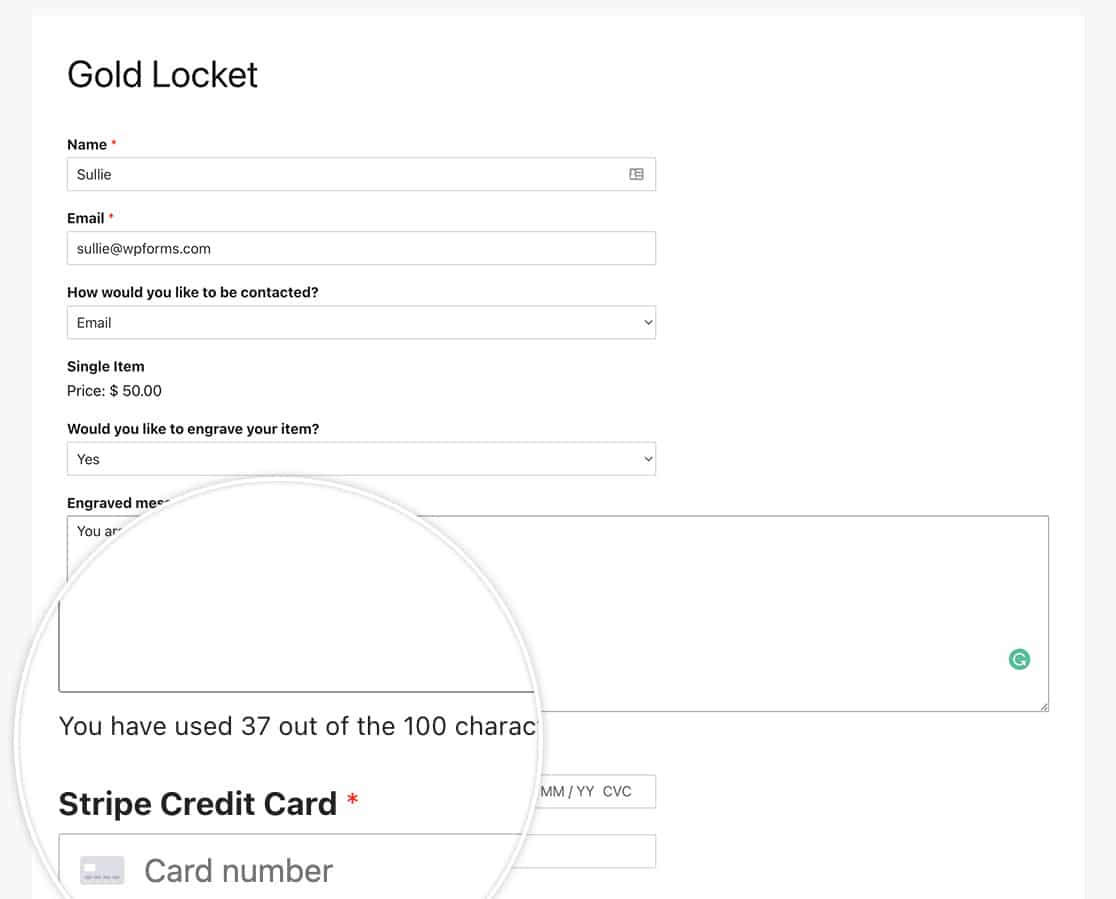
Und das war's! Sie haben erfolgreich den Text für die Zeichenbegrenzung geändert, der unter dem Formularfeld angezeigt wird, wenn Sie die Zeichen- oder Wortbegrenzung verwenden. Möchten Sie auch eine Mindestanzahl von Zeichen für Ihr Formularfeld festlegen? Werfen Sie einen Blick auf unsere Anleitung zum Festlegen einer Mindestanzahl von Zeichen für ein Textformularfeld.
Referenzfilter
FAQ
F: Wie ändere ich den Text, wenn ich das Wortlimit und nicht das Zeichenlimit verwende?
A: Um den Text für das Word-Limit zu ändern, verwenden Sie bitte das folgende Code-Snippet:
/**
* Change the text for the character limit.
*
* @link https://wpforms.com/developers/how-to-change-the-limit-character-validation-text/
*/
function wpf_dev_frontend_strings( $strings ) {
// val_limit_words when using words
// val_limit_characters when using characters
// Change the message that will appear to your visitors after the = sign below
$strings[ 'val_limit_words' ] = __( 'You have used {count} words out of allotted {limit}. You have {remaining} remaining.', 'plugin-domain' );
return $strings;
}
add_filter( 'wpforms_frontend_strings' , 'wpf_dev_frontend_strings', 10, 1 );
F: Kann ich dies sowohl für Wörter als auch für Zeichen in einer Funktion ändern?
A: Auf jeden Fall! Sie können diesen Text sowohl für Wörter als auch für Zeichen in einer einzigen Funktion ändern, indem Sie dieses Snippet verwenden.
/**
* Change the text for the character and word limit.
*
* @link https://wpforms.com/developers/how-to-change-the-limit-character-validation-text/
*/
function wpf_dev_frontend_strings( $strings ) {
// val_limit_words when using words
// val_limit_characters when using characters
// Change the message that will appear to your visitors after the = sign below
$strings[ 'val_limit_words' ] = __( 'You have used {count} words out of allotted {limit}. You have {remaining} remaining.', 'plugin-domain' );
$strings[ 'val_limit_characters' ] = __( 'You have used {count} characters out of allotted {limit}. You have {remaining} remaining.', 'plugin-domain' );
return $strings;
}
add_filter( 'wpforms_frontend_strings' , 'wpf_dev_frontend_strings', 10, 1 );
F: Kann ich den angezeigten Text vollständig entfernen?
A: Sie können diese Meldung natürlich entfernen. Aber bedenken Sie, wenn Ihre Besucher tippen und dann plötzlich aufgrund der Begrenzung nicht mehr tippen können, könnte dies zu Verwirrung beim Ausfüllen des Formulars führen. Wir empfehlen, eine Nachricht zu hinterlassen, in der das Limit erklärt wird. Wenn Sie die eingeblendete Meldung dennoch vollständig entfernen möchten, können Sie stattdessen dieses Snippet verwenden.
/**
* Remove the text for the character and word limit.
*
* @link https://wpforms.com/developers/how-to-change-the-limit-character-validation-text/
*/
function wpf_dev_frontend_strings( $strings ) {
// val_limit_words when using words
// val_limit_characters when using characters
// Change the message that will appear to your visitors after the = sign below
$strings[ 'val_limit_words' ] = '';
$strings[ 'val_limit_characters' ] = '';
return $strings;
}
add_filter( 'wpforms_frontend_strings' , 'wpf_dev_frontend_strings', 10, 1 );
