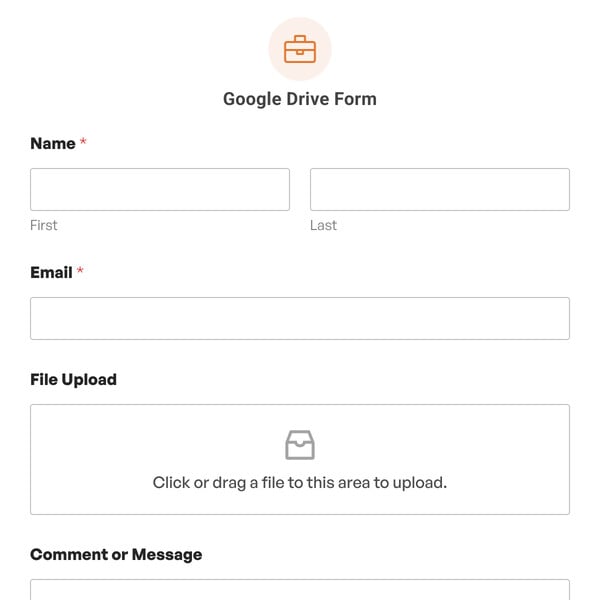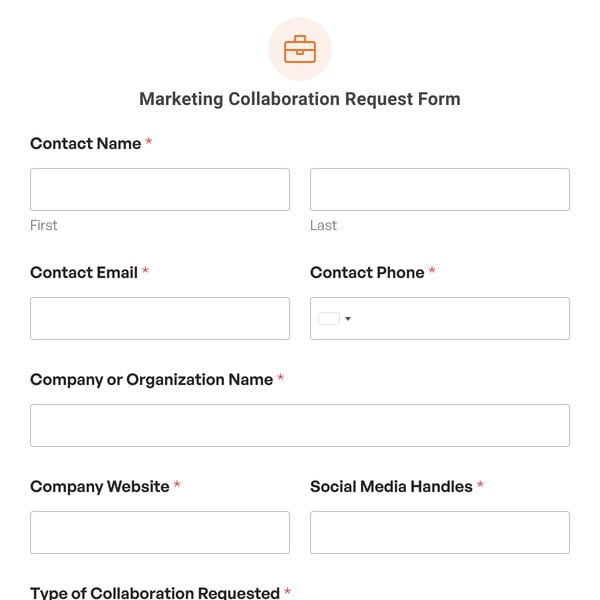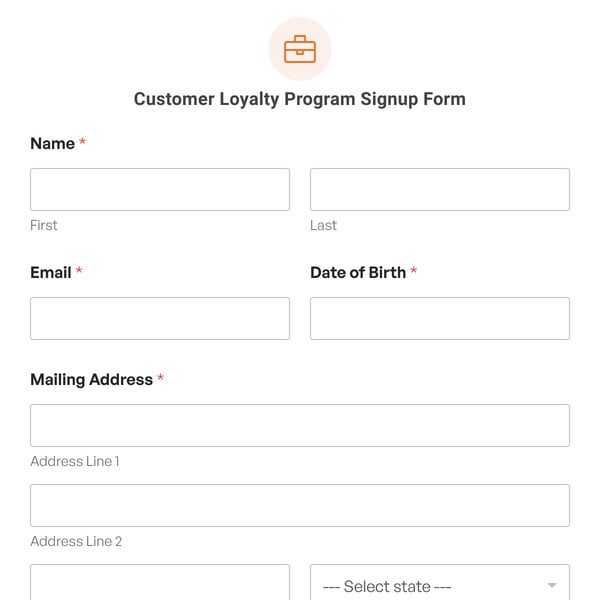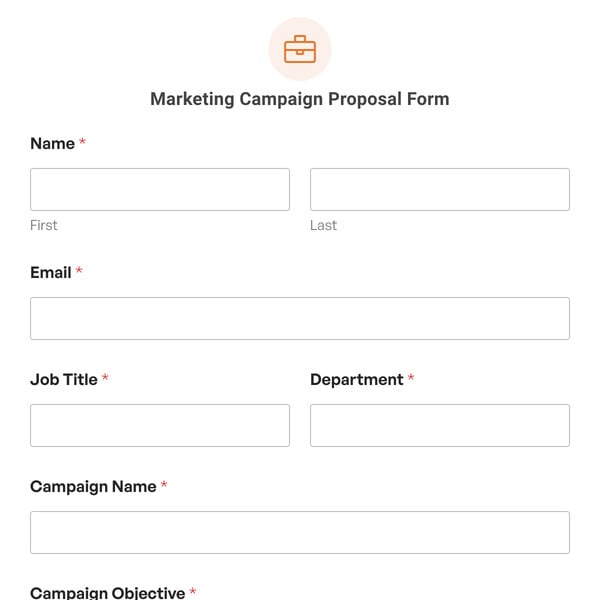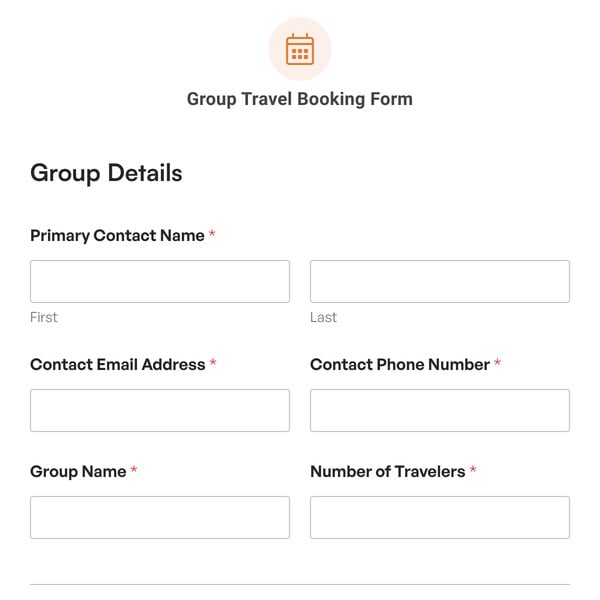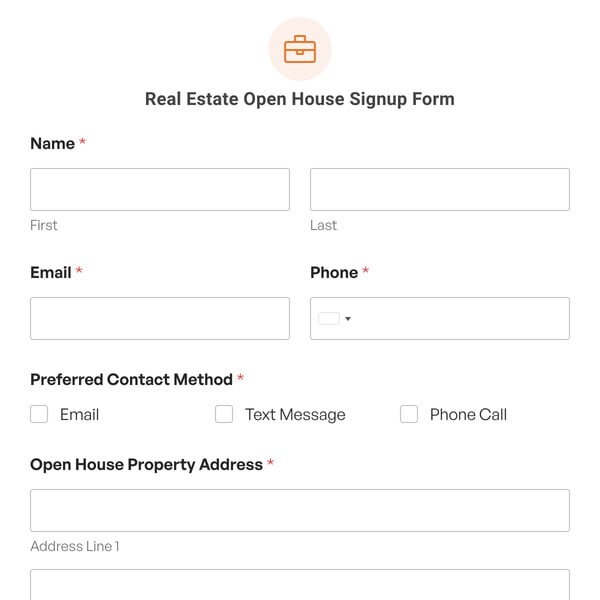Want to grow your email audience? Look no further than the WPForms Newsletter Signup Template. Newsletters are a very effective way to build relationships with your audience and enhance overall engagement.
How Do I Create A Newsletter in WPForms?
This newsletter subscription form template is the right place to start if you want to collect the email addresses of your website visitors and add them to your newsletter subscribers list.
The WPForms subscribe form is built using the plugin’s advanced drag-and-drop visual form builder, which makes it possible to add, edit, or remove form fields as required.
If you want to customize a pre-made newsletter subscription form, you can use this WPForms newsletter form template and customize it to your heart’s content.
With our newsletter demo and signup template, you start with the following form fields that are particularly crucial for email list signups:
- Name Field
- Email Field
You can also add a GDPR field to the subscription form template and take consent from leads to collect their email address and send them newsletters and other marketing emails while assuring them about the privacy of their data.
Features of the WPForms Newsletter Subscription Form
You can integrate the WPForms newsletter template with one of eight reliable email service providers, including Campaign Monitor, HubSpot, Mailchimp, AWeber, Drip, Salesforce, Constant Contact, or GetResponse.
In addition, using smart conditional logic, you can build segmented email lists with your mailing form and target the right people with the right content at the right time to boost engagement and increase conversions.
With our newsletter signup template, you can enable custom CAPTCHA to prevent spam signups. You can also use the geolocation feature to learn more about your subscribers and their needs and view all your leads in one convenient location.
Every time someone subscribes to your WordPress newsletter signup form, you’ll immediately receive an email notification through WPForms so you can update your email list with your service provider.
And if you ever run into any issues with email deliverability, use our sister plugin, WP Mail SMTP, and those headaches will become a thing of the past, as the plugin significantly improves email deliverability for email sign up lists.
Use the WPForms Newsletter Subscription Form Template
With WPForms’ email list sign up form, you can grow your newsletter subscribers and engage with your audience to increase your lead conversion rates.
Get started with WPForms today to create beautiful and highly converting newsletter subscription forms using our sign up templates.>
Signing up with WPForms gives you access to our newsletter subscription form template and hundreds of other pre-made templates.
Your burning newsletter form questions, answered!
We get asked a ton of great questions about making great newsletter forms, so here are some answers:
Can I use this Newsletter Signup Form Template to grow my Mailchimp list?
Yes, you can! The Newsletter Signup Form Template integrates seamlessly with Mailchimp so you can grow your email list. This powerful combination allows you to capture leads and automate your email marketing campaigns effectively.
What are some effective strategies to grow my email list using a newsletter signup form?
To grow your email list faster, a user-friendly newsletter signup form is a great first step. With this form, you can offer valuable incentives like exclusive content, discounts, or free resources to encourage subscriptions.
Place the form strategically on your site, such as in the header, footer, or as a pop-up. Use clear, compelling copy that highlights the benefits of subscribing. Additionally, segment your list based on user interests to provide more targeted content, increasing engagement and retention rates. We’ve got more tips in our article on how to create an email subscription form.
How does the WPForms Newsletter Signup Form Template boost conversion rates?
Our Newsletter Signup Form Template is designed to capture attention and encourage sign-ups by being easy to use super versatile. For example, you can easily offer irresistible lead magnets and style your form to stand out using our built-in styling controls.