Resumen de la IA
Al solucionar problemas con plugins, temas o código personalizado de WordPress, es posible que necesite activar la depuración de WordPress. Esta función registra cualquier error detectado en tu sitio, lo que te ayuda a identificar el origen de los problemas o a obtener más información sobre posibles problemas.
Esta guía le mostrará cómo habilitar de forma segura la depuración en su sitio WordPress.
Activar la depuración en WordPress
Para habilitar la depuración en su sitio, siga los pasos que se indican a continuación.
1) Localización del wp-config.php archivo
Por defecto, la depuración de WordPress estará desactivada. Para activarla, tendrás que acceder a los archivos de tu sitio a través de un FTP (File Transfer Protocol) o del cPanel de tu servidor.
Para aprender más sobre FTP, por favor revisa este artículo de WPBeginner. Alternativamente, nuestros amigos de WPBeginner también tienen un artículo sobre información de cPanel, que puedes ver aquí.
Alternativamente, también puede instalar un plugin como WP File Manager para acceder fácilmente a los archivos de su servidor a través del área de administración de WordPress. Para obtener más información sobre ese plugin por favor echa un vistazo a su plugin en WordPress.org.
2) Edición de la wp-config.php archivo
Una vez abiertos los archivos de su sitio, tendrá que abrir wp-config.php para la edición.
Este archivo se ubicará en la carpeta raíz de su servidor. Para obtener más información sobre la ubicación y la instrucción de directorio, por favor revise este artículo.
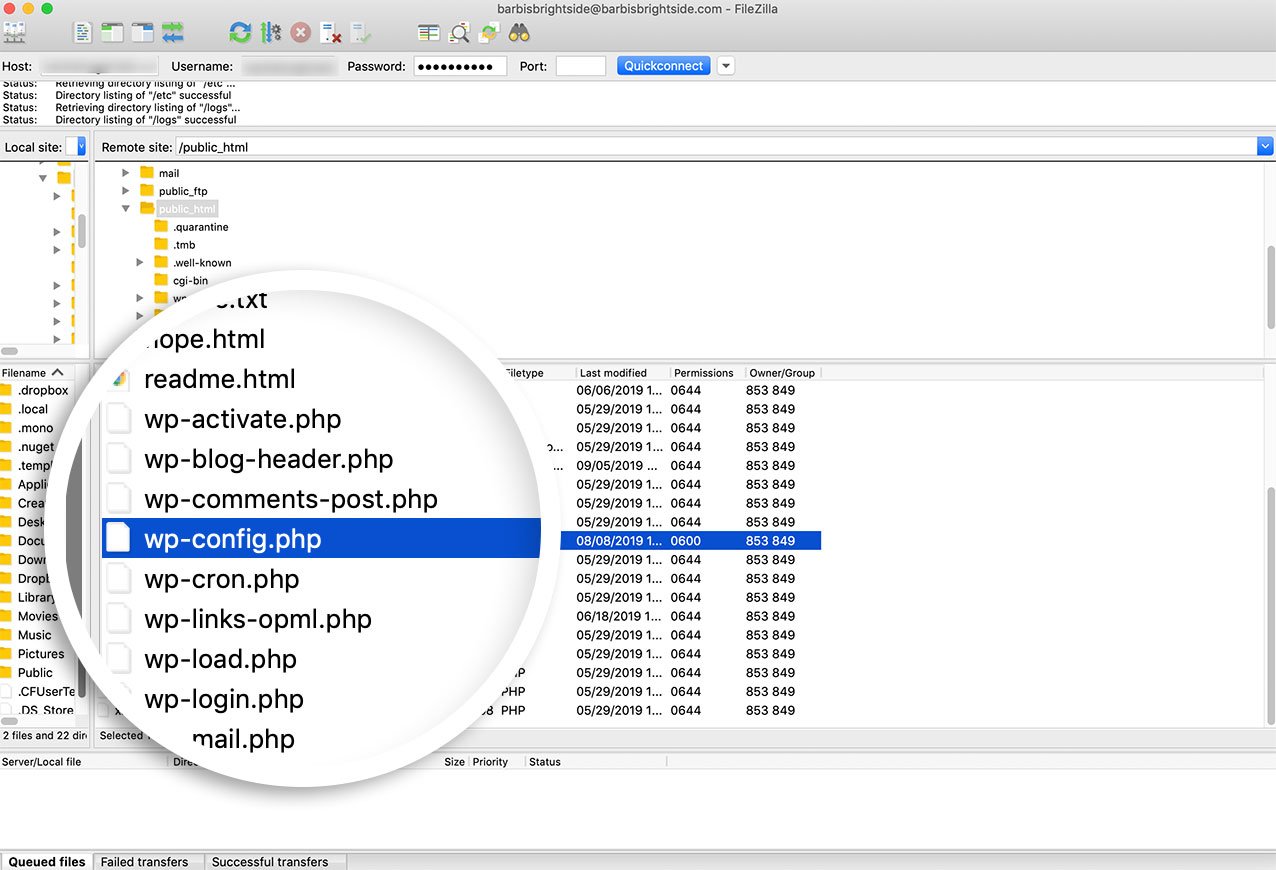
Localice el archivo wp-config.php en el directorio raíz de su sitio. Este archivo contiene los ajustes de configuración básicos de su sitio.
Encuentre esta línea cerca del final del archivo:
('WP_DEBUG', false);
3) Activación de la depuración
Sustitúyalo por este fragmento de código con la configuración de depuración:
// Enable WP_DEBUG mode
define( 'WP_DEBUG', true );
// Enable Debug logging to the /wp-content/debug.log file
define( 'WP_DEBUG_LOG', true );
// Disable display of errors and warnings
define( 'WP_DEBUG_DISPLAY', false );
@ini_set( 'display_errors', 0 );
// Use dev versions of core JS and CSS files (only needed if you are modifying these core files)
define( 'SCRIPT_DEBUG', true );
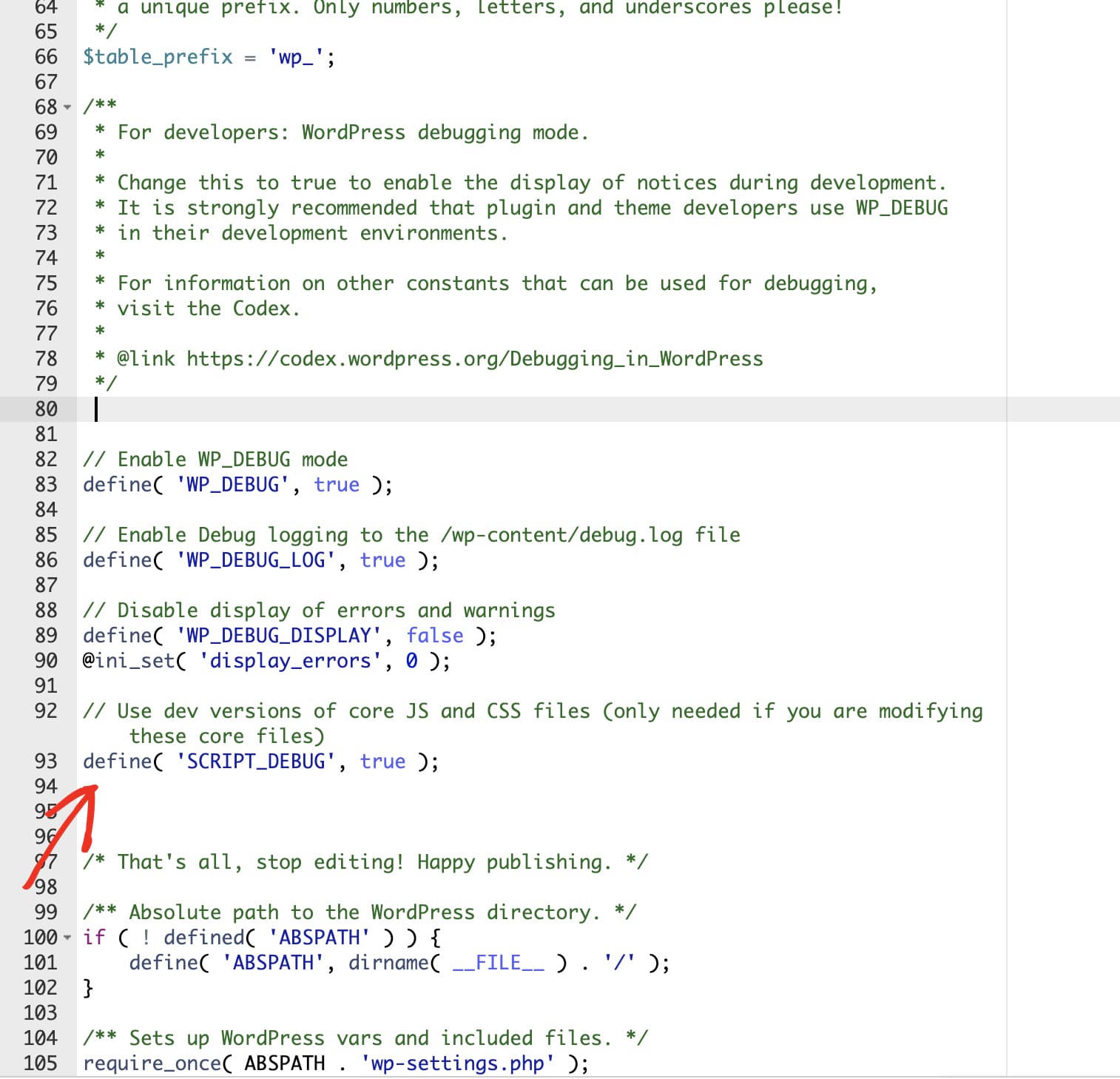
Esto permitirá la depuración y, lo que es más importante, evitará que los datos registrados se muestren en su sitio. En su lugar, se guardará un registro de depuración en los archivos del sitio.
4) Replicar el problema
Después de guardar estos cambios en wp-config.phptendrá que volver a su sitio y reproducir el problema que vio anteriormente. Esto garantizará que se registre en el nuevo registro de errores.
5) Visualización del registro de depuración
A continuación, puede volver a los archivos de su sitio y abrir https://yoursitename.com/wp-content/debug.log
El contenido de un registro de errores puede variar mucho en función de la causa y el número de problemas, pero ahora debería poder ver detalles adicionales, como una ruta de archivo al origen de un error de código, para ayudarle a localizar mejor el problema.
Para obtener información más detallada sobre la depuración de WordPress, consulte la documentación oficial de depuración de WordPress.
