Resumen de la IA
¿Desea cambiar la matemática del captcha para sus visitantes con el campo Captcha personalizado? Si desea cambiar las matemáticas utilizadas o limitar el rango de números utilizados en la ecuación o limitar el método de cálculo en sí, puede hacerlo fácilmente con un fragmento de código personalizado.
Por defecto, el campo Captcha personalizado utiliza la suma y la multiplicación para sus cálculos con números que van del 1 al 15.
En este tutorial, le mostraremos cómo usar PHP para cambiar los números mínimos y máximos usados así como el método de cálculo usando PHP.
Creación del formulario
Para empezar, tendrá que crear un nuevo formulario y añadir su campo de formulario Captcha personalizado al formulario.
Si necesita ayuda sobre cómo configurar un formulario utilizando el campo de formulario Captcha personalizado, consulte esta documentación.
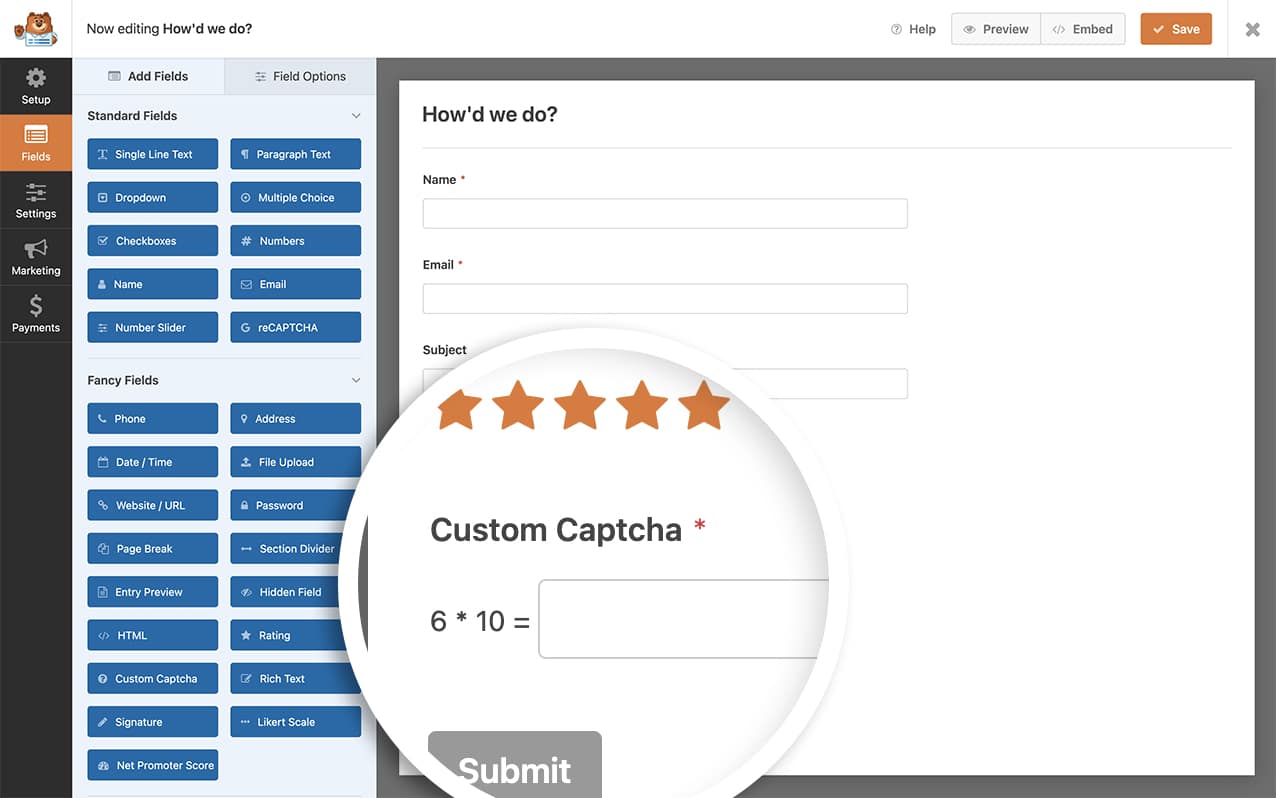
Añadir el fragmento
A continuación, vamos a mostrarle dos fragmentos diferentes. Uno sólo cambiará el número máximo que utiliza la ecuación y otro cambiará el cálculo a sólo adicional.
Sólo tiene que elegir la opción que desee y añadirla a su sitio web.
Si necesita ayuda sobre cómo añadir fragmentos a su sitio, consulte este tutorial.
Modificación del número mínimo
El ejemplo que se muestra a continuación establecerá el número mínimo de la ecuación en 2.
/**
* Adjust math captcha settings.
*
* @link https://wpforms.com/developers/change-the-captcha-math-for-the-custom-captcha-addon/
*/
function wpf_dev_math_captcha_settings( $settings ) {
/* Default settings
array(
'min' => 1,
'max' => 15,
'cal' => array( '+', '*', '-' ),
);
*/
// Change min number 2 for easier math
$settings[ 'min' ] = 2;
return $settings;
}
add_filter( 'wpforms_math_captcha', 'wpf_dev_math_captcha_settings', 30, 1 );
Cambiar el número máximo
El ejemplo que se muestra a continuación fijará el número máximo de la ecuación en 4.
/**
* Adjust math captcha settings.
*
* @link https://wpforms.com/developers/change-the-captcha-math-for-the-custom-captcha-addon/
*/
function wpf_dev_math_captcha_settings( $settings ) {
/* Default settings
array(
'min' => 1,
'max' => 15,
'cal' => array( '+', '*', '-' ),
);
*/
// Change max number 4 for easier math
$settings[ 'max' ] = 4;
return $settings;
}
add_filter( 'wpforms_math_captcha', 'wpf_dev_math_captcha_settings', 30, 1 );
Utilizando sólo la multiplicación
Del mismo modo, también puede cambiar el captcha para que sólo utilice la multiplicación en lugar de la suma y la resta.
En este ejemplo, vamos a cambiar el cálculo para utilizar sólo la multiplicación.
/**
* Adjust math captcha settings.
*
* @link https://wpforms.com/developers/change-the-captcha-math-for-the-custom-captcha-addon/
*/
function wpf_dev_math_captcha_settings( $settings ) {
/* Default settings
array(
'min' => 1,
'max' => 15,
'cal' => [ '+', '*', '-' ],
);
*/
// Use multiplication only for calculations
$settings[ 'cal' ] = [ '*' ];
return $settings;
}
add_filter( 'wpforms_math_captcha', 'wpf_dev_math_captcha_settings', 30, 1 );
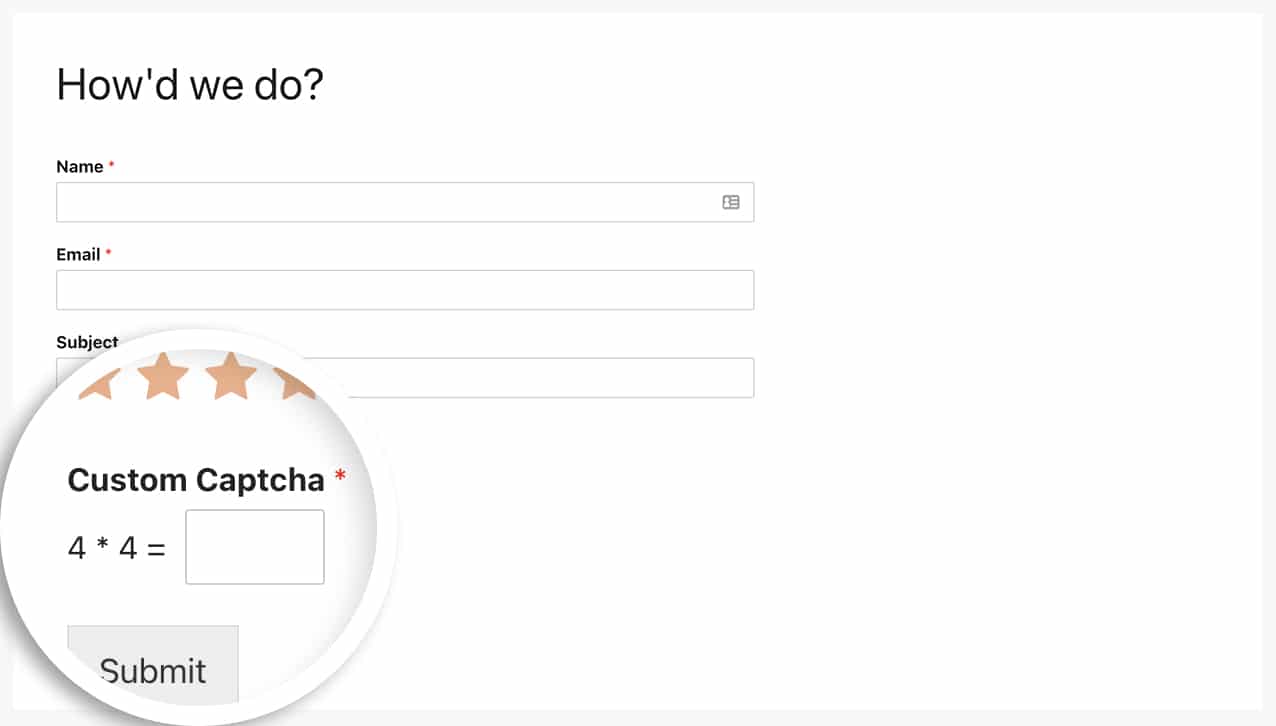
Y ya está. Con este fragmento de código, ahora puede cambiar los números o el cálculo utilizado en el campo Captcha personalizado. ¿Le gustaría limitar el número de caracteres que un usuario puede introducir en su campo de formulario? Eche un vistazo a nuestro artículo sobre Cómo limitar el número de caracteres de un campo de texto.
Filtro de referencia
PREGUNTAS FRECUENTES
P: ¿Cómo puedo cambiarlos todos en la misma función?
R: Puede incluir el mínimo, el máximo y el cálculo en una sola función utilizando este fragmento.
function wpf_dev_math_captcha_settings( $settings ) {
/* Default settings
array(
'min' => 1,
'max' => 15,
'cal' => [ '+', '*' ],
);
*/
// Use addition only for easier math
// Use the minimum number of 1
// Use the maximum number of 10
$settings[ 'cal' ] = [ '+' ];
$settings[ 'min' ] = [ '1' ];
$settings[ 'max' ] = [ '10' ];
return $settings;
}
add_filter( 'wpforms_math_captcha', 'wpf_dev_math_captcha_settings', 30, 1 );
