AIサマリー
WPFormsの日付時間フィールドの日付オプションをカスタマイズしたいですか?日付/時間フィールドには、日付セレクタのための2つのフォーマットオプションがあります:ユーザーにカレンダーを提供するDate Picker、またはDate Dropdownです。
バージョン1.6.3のリリースで、WPFormsはフォームビルダー内で日数制限や 過去の日付の無効化、時間制限のオプションを提供します。これだけでよい場合は、こちらのドキュメントをご覧ください。
このチュートリアルでは、日付ドロップダウン ・フィールドのカスタマイズと日付ピッカーの日付ブロックの計算に焦点を当てます。
このドキュメントにあるコード・スニペットのいずれかを使用する場合、フォームビルダーの日付制限オプションはオフにしておくことが重要です。日付を制限するための組み込みオプションの詳細については、こちらのドキュメントをご覧ください。
フォームの作成
スニペットを追加する前に、フォームを作成してフィールドを追加する必要があります。このチュートリアルは日付ドロップダウン・フィールドに基づいているので、少なくとも1つの日付フィールドを追加する必要があります。
フォームの作成にサポートが必要な場合は、こちらのチュートリアルをご覧ください。
日付フィールドを追加したら、タイプを 日付ドロップダウンに選択していることを確認してください。フォームフィールドの詳細オプションをクリックして、日付タイプを設定することができます。
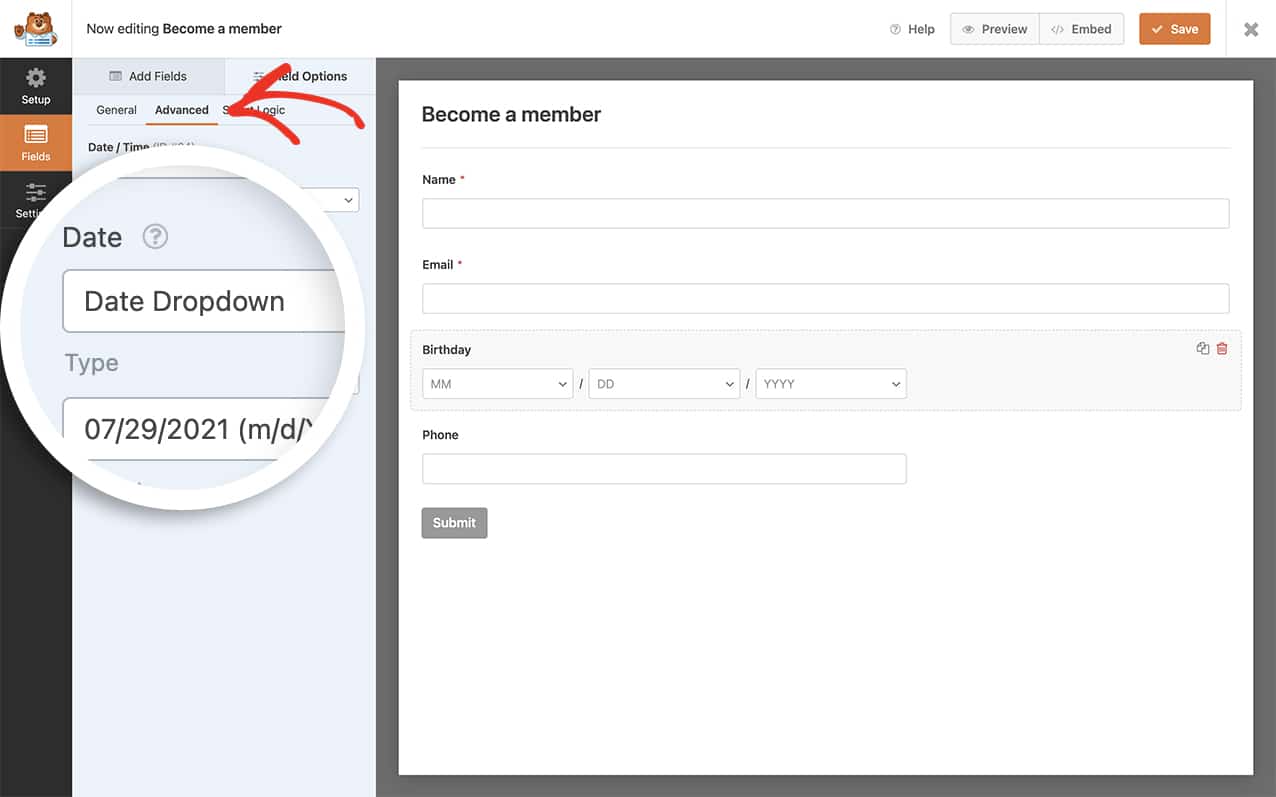
日付フィールドのカスタマイズ
日付フィールドをカスタマイズするには、以下のコード・スニペットのいずれかをサイトに追加する必要があります。
あなたのサイトにコード・スニペットを追加する方法を学ぶのに助けが必要な場合は、こちらのチュートリアルをご覧ください。
以下のコード・スニペットの中には、特定のフォームIDとフィールドID情報を使用する必要があるものがあります。
日付ドロップダウンでスニペットを使用する
ドロップダウンの日数を月に合わせて制限する
Daysフィールドをその月の利用可能日数と一致させるには、次のスニペットを使用する。
/**
* Limit the days dropdown to match how many days are available for the selected month.
*
* @link https://wpforms.com/developers/customize-the-date-time-field-date-options/
*/
function wpf_dev_days_dropdown_match_month( ) {
?>
<script type="text/javascript">
var date = new Date();
var month = date.getMonth();
var year = date.getFullYear();
var totalDays = 31; // Default day amount
jQuery(function($){
$( 'select[id$="-month"]' ).on( 'change', function(){
month = $(this).val();
totalDays = daysInMonth(month, year);
$(this).parent().find( 'select[id$="-day"] option:not(:first-child)').each(function(){
$(this).remove();
});
for (var i = 1; i <= totalDays; i++) {
$(this).parent().find( 'select[id$="-day"]' ).append($( "<option></option>" ).attr( "value", i).text(i));
}
});
$( 'select[id$="-year"]' ).on( 'change', function(){
year = $(this).val();
totalDays = daysInMonth(month, year);
$(this).parent().find( 'select[id$="-day"] option:not(:first-child)').each(function(){
$(this).remove();
});
for (var i = 1; i <= totalDays; i++) {
$(this).parent().find('select[id$="-day"]').append($( "<option></option>" ).attr( "value", i).text(i));
}
});
});
function daysInMonth (month, year) {
return new Date(year, month, 0).getDate();
}
</script>
<?php
}
add_action( 'wpforms_wp_footer_end', 'wpf_dev_days_dropdown_match_month', 30 );
日付のドロップダウンで月、日、年を制限する
以下のスニペットは、利用可能な月が5-12(5月-12月)、利用可能な日が20-31、利用可能な年が2020-2021のみ表示されるようにドロップダウンフィールドを更新します。必要に応じてフィールドを変更することができます。
この適用には2つの異なる方法がある:
- 特定のフォーム内のすべての日付ドロップダウンフィールド
- 特定のフォーム内の特定の日付のドロップダウン。
特定のフォーム内のすべての日付ドロップダウンフィールド
以下のスニペットは、フォームID10にのみ適用されます。
/**
* Filters labels and options within the date field’s dropdown format.
*
* @link https://wpforms.com/developers/customize-the-date-time-field-date-options/
*/
function wpf_dev_datetime_date_dropdowns( $args, $form_id, $field ) {
$form_id = (int) $form_id;
// Only apply if the form's ID is 10
if ( $form_id === 10 ) {
// Set the lower and upper limits for each date dropdown
$args[ 'months' ] = range( 5, 12 );
$args[ 'days' ] = range( 20, 31 );
$args[ 'years' ] = range( 2024, 2025 );
}
return $args;
}
add_filter( 'wpforms_datetime_date_dropdowns', 'wpf_dev_datetime_date_dropdowns', 10, 3 );
特定のフォーム内の特定の日付のドロップダウンをターゲットにする
以下は、フォームID10内のフィールドID3の日付ドロップダウンに適用されます。
/**
* Filters labels and options within the date field’s dropdown format.
*
* @link https://wpforms.com/developers/customize-the-date-time-field-date-options/
*/
function wpf_dev_datetime_date_dropdowns( $args, $form_id, $field ) {
$form_id = (int) $form_id;
// Only apply if the form's ID is 10 and field ID 3
if ( $form_id === 10 && $field['id'] == 3) {
// Set the lower and upper limits for each date dropdown
$args[ 'months' ] = range( 5, 12 );
$args[ 'days' ] = range( 20, 31 );
$args[ 'years' ] = range( 2024, 2025 );
}
return $args;
}
add_filter( 'wpforms_datetime_date_dropdowns', 'wpf_dev_datetime_date_dropdowns', 10, 3 );
日付のドロップダウンを「今日」から開始
日付ドロップダウンでは、このスニペットを使って、月、日、年を自動的に今日の月、日、年で始まるようにデフォルト設定することができます。
/**
* Select from today's date going forward within the range limit specified below
*
* @link https://wpforms.com/developers/customize-the-date-time-field-date-options/
*/
function wpf_dev_datetime_date_dropdowns( $args, $form_id, $field ) {
if( $form_id != 143 ) {
return $args;
}
// Set the lower and upper limits for each date dropdown
$args[ 'months' ] = range( date('m'), 12 );
$args[ 'days' ] = range( date('d'), 31 );
$args[ 'years' ] = range( date('Y'), 2030 );
return $args;
}
add_filter( 'wpforms_datetime_date_dropdowns', 'wpf_dev_datetime_date_dropdowns', 10, 3 );
日付ピッカーでスニペットを使う
過去の日付を無効にし、次の31日間のみを表示する
このスニペットでは、過去の日付を無効にし、現在の日付から31日以内のフォームIDのみを選択できるようにします。 1137 とフィールドID 14.これらのIDを、あなた自身のフォームとフィールドのIDに合わせて変更することを忘れないでください。これらのIDがどこにあるかわからない場合は、次のようにしてください、 このチュートリアルをお読みください.
/**
* Disable past dates, allow for selection for today + the next 31 days
*
* @link https://wpforms.com/developers/customize-the-date-time-field-date-options/
*/
function wpf_limit_date_picker() {
?>
<script type="text/javascript">
var d = new Date();
window.wpforms_1137_14 = window.wpforms_1137_14 || {};
window.wpforms_1137_14.datepicker = {
disableMobile: true,
// Don't allow users to pick dates less than 1 days out
minDate: d.setDate(d.getDate()),
maxDate: d.setDate(d.getDate() + 31),
}
</script>
<?php
}
add_action( 'wpforms_wp_footer_end', 'wpf_limit_date_picker', 10 );
昨日、今日、明日の日付を表示する
new Date().fp_incr(-1)を使えば、数値を増やすだけで、minDateと maxDateの表示日数を簡単にコントロールできる。数値の前に負の記号(-)を使うと、過去の日数になります。
フォームを昨日から開始したいので、minDateは (-1)のみで開始し、maxDateは (1)で終了する(つまり今日と明日を含む)。
/**
* Allow date picker yesterday, today, and tomorrow
*
* @link https://wpforms.com/developers/customize-the-date-time-field-date-options/
*/
function wpf_dev_limit_date_picker() {
?>
<script type="text/javascript">
window.wpforms_datepicker = {
disableMobile: true,
// Don't allow users to pick past dates
minDate: new Date().fp_incr(-1), // 1 day in the past
// Don't allow users to pick any more than today
maxDate: new Date().fp_incr(1) // 1 day in the future
}
</script>
<?php
}
add_action( 'wpforms_wp_footer_end', 'wpf_dev_limit_date_picker', 10 );
日付ピッカーに翌日以降の日付を表示する
このコード・スニペットを使えば、過去の日(今日を含む)を除外することが簡単にできる。
単に +1)を変更し、何日先までピッカーを制限したいかを指定します。
/**
* Show dates from the next day and onwards
*
* @link https://wpforms.com/developers/customize-the-date-time-field-date-options/
*/
function wpf_limit_date_picker() {
?>
<script type="text/javascript">
var d = new Date();
window.wpforms_datepicker = {
disableMobile: true,
// Don't allow users to pick dates less than 1 days out
minDate: d.setDate(d.getDate() + 1),
}
</script>
<?php
}
add_action( 'wpforms_wp_footer_end', 'wpf_limit_date_picker', 10 );
日付ピッカーで特定の日付範囲をブロックする
日付ピッカー内で特定の日付範囲をブロックするには、次のスニペットを使用します。
/**
* Limit the dates available in the Date Time date picker: Block out certain date ranges
*
* @link https://wpforms.com/developers/customize-the-date-time-field-date-options/
*/
function wpf_limit_date_picker() {
?>
<script type="text/javascript">
var d = new Date();
window.wpforms_datepicker = {
disableMobile: true,
// Don't allow users to pick specific range of dates
disable: [
{
from: "2024-12-24",
to: "2024-12-26"
},
{
from: "2024-12-31",
to: "2025-01-01"
}
]
}
</script>
<?php
}
add_action( 'wpforms_wp_footer_end', 'wpf_limit_date_picker', 10 );
ユーザーが日付ピッカー内で日付を選択できる範囲を制限する。
ユーザーが日付ピッカー内で選択できる未来の日付を制限したい場合は、次のコード・スニペットを使用してください。
/**
* Don't allow date to be selected after maxDate
*
* @link https://wpforms.com/developers/customize-the-date-time-field-date-options/
*/
function wpf_dev_limit_date_picker() {
?>
<script type="text/javascript">
window.wpforms_datepicker = {
disableMobile: true,
// Don't allow users to pick past dates
minDate: new Date(),
// Don't allow users to pick dates after Dec 31, 2025
maxDate: new Date( '2025-12-31' )
}
</script>
<?php
}
add_action( 'wpforms_wp_footer_end', 'wpf_dev_limit_date_picker', 10 );
日付ピッカーで過去のすべての日と月曜日を除外する。
過去のすべての日と将来の月曜日を制限するには、次のスニペットを使用します。
/**
* Don't allow users to pick Mondays
*
* @link https://wpforms.com/developers/customize-the-date-time-field-date-options/
*/
function wpf_dev_limit_date_picker() {
?>
<script type="text/javascript">
window.wpforms_datepicker = {
disableMobile: true,
// Don't allow users to pick past dates
minDate: new Date(),
// Don't allow users to pick Mondays
enable: [
function(dateObj){
return dateObj.getDay() !== 1;
}
]
}
</script>
<?php
}
add_action( 'wpforms_wp_footer_end', 'wpf_dev_limit_date_picker', 10 );
現在の日付を選択したときのメッセージ表示
この例では、現在の日付が選択されたときにポップアップ・メッセージを表示する。
/**
* Display pop up message when current date is selected
*
* @link https://wpforms.com/developers/customize-the-date-time-field-date-options/
*/
function wpf_dev_check_date() {
?>
<script type="text/javascript">
// Only display the message if the form ID is 323 and the field ID is 4
window.wpforms_323_4 = window.wpforms_323_4 || {};
window.wpforms_323_4.datepicker = {
mode: "single",
onClose: function(selectedDates, dateStr, instance) {
var today = new Date();
if (selectedDates[0].toLocaleDateString("en-US") == today.toLocaleDateString("en-US")) {
alert( 'Custom Message: You have selected todays date' );
this.clear();
}
}
}
</script>
<?php
}
add_action( 'wpforms_wp_footer_end', 'wpf_dev_check_date', 10 );
特定の曜日を無効にする
この例では、次のスニペットを使って、日付ピッカーから日曜日を完全に無効にしたい。
/**
* Disable a specific day of the week
*
* @link https://wpforms.com/developers/customize-the-date-time-field-date-options/
*/
function wpf_limit_date_picker_disable_specific_weekday() {
?>
<script type="text/javascript">
var d = new Date();
// Only apply to the form ID 420 and the field ID 1
window.wpforms_420_1 = window.wpforms_420_1 || {};
window.wpforms_420_1.datepicker = {
disableMobile: true,
// Don't allow users to pick specific day of the week
disable: [
function(date) {
// return true to disable
// 1 = Monday; 2 = Tuesday; 3 = Wednesday; 4 = Thursday; 5 = Friday; 6 = Saturday; 0 = Sunday
return (date.getDay() === 0);
}
]
}
</script>
<?php
}
add_action( 'wpforms_wp_footer_end', 'wpf_limit_date_picker_disable_specific_weekday', 10 );
このスニペットでは、(date.getDay() === 0); を返すと、日曜日だけが無効になる。各日は特定の数字で表されます。
- 1 = 月曜日
- 2 = 火曜日
- 3 = 水曜日
- 4 = 木曜日
- 5 = 金曜日
- 6 = 土曜日
- 7 = 日曜日
特定の日の数値表現を見つけ、希望の日に合わせてスニペットを更新するだけだ。
window.wpforms_420_1はフォームID(420)と日付ピッカーのフィールドID(_1)を表しています。この2つのIDを、あなた自身のフォームIDとフィールドIDに合わせて更新する必要があります。
フォームとフィールドのID番号の見つけ方については、こちらのチュートリアルをご覧ください。
カレンダーの開始日を変更する
日付ピッカーの曜日を週の始まりに変更するには、このスニペットを使います。月曜日は 数字の1を表し、曜日は数字順に続くことを覚えておいてください。
/**
* Change the start day of the week
*
* @link https://wpforms.com/developers/customize-the-date-time-field-date-options/
*/
function wpf_dev_set_start_day() {
?>
<script type="text/javascript">
window.wpforms_datepicker = {
disableMobile: true,
"locale": {
// Enter the number for the day you want the week to start
// 1 = Monday; 2 = Tuesday; 3 = Wednesday; 4 = Thursday; 5 = Friday; 6 = Saturday; 7 = Sunday
"firstDayOfWeek": 1 // start week on Monday
}
}
</script>
<?php
}
add_action( 'wpforms_wp_footer_end', 'wpf_dev_set_start_day', 10 );
未来の日付を無効にする
このスニペットを使用すると、maxDateが今日の日付(現在)に設定されるため、ユーザーは将来の日付を選択できなくなります。
/**
* Disable future dates
*
* @link https://wpforms.com/developers/customize-the-date-time-field-date-options/
*/
function wpf_dev_limit_date_picker() {
?>
<script type="text/javascript">
window.wpforms_datepicker = {
disableMobile: true,
// Don't allow users to pick past dates
maxDate: new Date(),
}
</script>
<?php
}
add_action( 'wpforms_wp_footer_end', 'wpf_dev_limit_date_picker', 10 );
日付ピッカー内の特定のフォームIDとフィールドIDをターゲットにする
日付ピッカーを使用する場合、単一のフォームまたは特定のフォーム内の特定の日付フィールドをターゲットにすることができます。
以下のスニペットの例では、window.wpforms_21_1.21はフォームID、_1はフィールドIDを表します。
フォームとフィールドのID番号を見つけるのに助けが必要な場合は、こちらのチュートリアルをご覧ください。
ここにいくつかのコード・スニペットがあります。最初のものは、過去30日間のみを選択できるようにするものです:
/**
* Only allow for a selection of only the past 30 days
*
* @link https://wpforms.com/developers/customize-the-date-time-field-date-options/
*/
function wpf_dev_limit_date_picker() {
?>
<script type="text/javascript">
window.wpforms_21_1 = window.wpforms_21_1 || {};
window.wpforms_21_1.datepicker = {
disableMobile: true,
// Don't allow users to pick more than 30 days in the past and exclude future dates
minDate: new Date().fp_incr(-30)
}
</script>
<?php
}
add_action( 'wpforms_wp_footer_end', 'wpf_dev_limit_date_picker', 10 );
次のコード・スニペットでは、過去30日間と "今日 "を選択できるようにする:
/**
* Only allow for a selection of the past 30 days and "today"
*
* @link https://wpforms.com/developers/customize-the-date-time-field-date-options/
*/
function wpf_dev_limit_date_picker() {
?>
<script type="text/javascript">
window.wpforms_21_1 = window.wpforms_21_1 || {};
window.wpforms_21_1.datepicker = {
disableMobile: true,
// Don't allow users to pick more than 30 days in the past
minDate: new Date().fp_incr(-30),
maxDate: "today"
}
</script>
<?php
}
add_action( 'wpforms_wp_footer_end', 'wpf_dev_limit_date_picker', 10 );
当月のみ1日に限定
この例では、当月の1日のみの予約を受け付けることにします。
/**
* Limit to 1 single day for the current month only.
*
* @link https://wpforms.com/developers/customize-the-date-time-field-date-options/
*/
function wpf_dev_one_day_current_month( ) {
?>
<script type="text/javascript">
window.wpforms_datepicker = {
disableMobile: true,
disable: [
function(date) {
var currentDate = new Date();
var currentMonth = currentDate.getMonth();
var currentYear = currentDate.getFullYear();
var selectedMonth = date.getMonth();
var selectedYear = date.getFullYear();
if (selectedMonth !== currentMonth || selectedYear !== currentYear) {
return false;
}
var day = date.getDay();
var firstDayOfMonth = new Date(selectedYear, selectedMonth, 1).getDay();
var offset = (day >= firstDayOfMonth) ? (day - firstDayOfMonth) : (day + 7 - firstDayOfMonth);
var secondThursday = new Date(selectedYear, selectedMonth, offset + 8);
if (date.getDate() === secondThursday.getDate() && day === 4) {
return false;
}
return true;
}
]
};
</script>
<?php
}
add_action( 'wpforms_wp_footer_end', 'wpf_dev_one_day_current_month', 30 );
この例では、2つ目の日付選択フィールドの最小日付を動的に設定し、最初に選択した日付から少なくとも21日後であることを保証しています。
/**
* Add 21 days to the first date selection to block these days from the second selection
*
* @link https://wpforms.com/developers/customize-the-date-time-field-date-options/
*/
function wpf_dev_block_days_date_selection( ) {
?>
<script type="text/javascript">
jQuery(document).ready(function($) {
$( "#wpforms-1277-field_19" ).flatpickr({
dateFormat: "m/d/Y",
onClose: function( selectedDates, dateStr, instance ) {
if ( selectedDates.length > 0 ) {
var minSecondDate = new Date( selectedDates[0] );
// Adding 21 days to the selected 1st date
minSecondDate.setDate( minSecondDate.getDate() + 21 );
$( "#wpforms-1277-field_20" ).flatpickr({
minDate: minSecondDate,
dateFormat: "m/d/Y"
});
}
}
});
});
</script>
<?php
}
add_action( 'wpforms_wp_footer_end', 'wpf_dev_block_days_date_selection', 30 );
日付と時刻のサブラベルの翻訳
Date/Timeフィールドの "Date "と "Time "サブラベルを翻訳するには、次のコード・スニペットを使うことができる:
``/**
* Translate Date and Time sublabels in the Date/Time field
*
* @link https://wpforms.com/developers/customize-the-date-time-field-date-options
*/
function custom_translate_date_time_sublabels( $properties, $field, $form_data ) {
// Check if the field is of type 'date-time'
if ( 'date-time' === $field['type'] ) {
// Change the sublabel for the date field
if ( isset( $properties['inputs']['date']['sublabel']['value'] ) ) {
$properties['inputs']['date']['sublabel']['value'] = __( 'Your Translated Date Label');
}
// Change the sublabel for the time field
if ( isset( $properties['inputs']['time']['sublabel']['value'] ) ) {
$properties['inputs']['time']['sublabel']['value'] = __( 'Your Translated Time Label');
}
}
return $properties;
}
add_filter( 'wpforms_field_properties', 'custom_translate_date_time_sublabels', 10, 3 );
このスニペットを使うには
- あなたの翻訳した日付ラベル」を、「日付」の希望する翻訳に置き換える。
- Your Translated Time Label'を "Time "の訳に置き換えてください。
例えば、ラベルをスペイン語に翻訳する:
$properties['inputs']['date']['sublabel']['value'] = __( 'Fecha');
$properties['inputs']['time']['sublabel']['value'] = __( 'Tiempo');
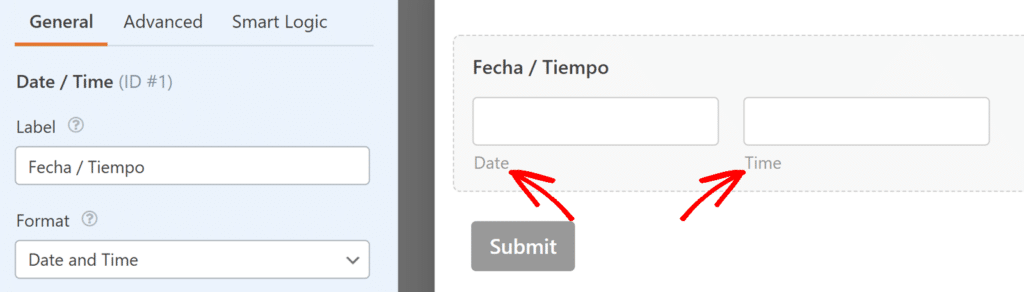
最後に、このドキュメントにあるコードスニペットを使用する場合、フォームビルダーの日付制限オプションはオフにしてください。日付を制限するための組み込みオプションの詳細については、こちらのドキュメントをご覧ください。
日付ドロップダウンまたは日付ピッカーをカスタマイズするのに必要なのはこれだけです!日付ピッカーをカスタマイズして、日付の範囲や複数の日付を指定できるようにしたいですか?チュートリアル「日付ピッカーで日付範囲または複数の日付を許可する方法」をお試しください。
