Riepilogo AI
Volete usare gli shortcode nei messaggi di conferma dei vostri moduli? Per impostazione predefinita, WPForms non elabora gli shortcode nei messaggi di conferma, ma è possibile abilitare questa funzionalità con un semplice snippet PHP.
Questa guida mostra come visualizzare i codici brevi, come i codici QR, nel messaggio di conferma del modulo.
Installazione del plugin Shortcodes Ultimate
In questo esempio, aggiungeremo un codice breve QR Code per il nostro messaggio di conferma utilizzando un plugin gratuito. Questo passaggio è ovviamente facoltativo, in quanto potreste già avere un plugin di shortcode installato o shortcode integrati a vostra disposizione.
Se scegliete di utilizzare il plugin suggerito in questo tutorial, scaricate il plugin Shortcodes Ultimate e installatelo sul vostro sito WordPress.
Per assistenza su come aggiungere un plugin al vostro sito, potete consultare la guida di WPBeginner su come installare un plugin.
Creazione dello shortcode
Per creare lo shortcode QR necessario, è necessario seguire la loro documentazione su come creare lo shortcode QR.
[su_qrcode data="https://myexamplesite.com/refer-a-friend-discount" size="200" align="center" color="#F73F43" background="#ffffff"]
Impostazione del modulo
Una volta installato e attivato il plugin shortcodes, è il momento di creare il modulo.
Se avete bisogno di aiuto per creare un modulo, consultate la nostra guida sulla creazione del vostro primo modulo.
Una volta aggiunti tutti i campi del modulo, dalla scheda Impostazioni, fare clic su Conferme per aggiungere il nostro shortcode al messaggio di conferma.
Una volta nella scheda Conferme, fate clic sulla scheda Testo dove si trova il messaggio di conferma e incollate il vostro shortcode sotto il messaggio.
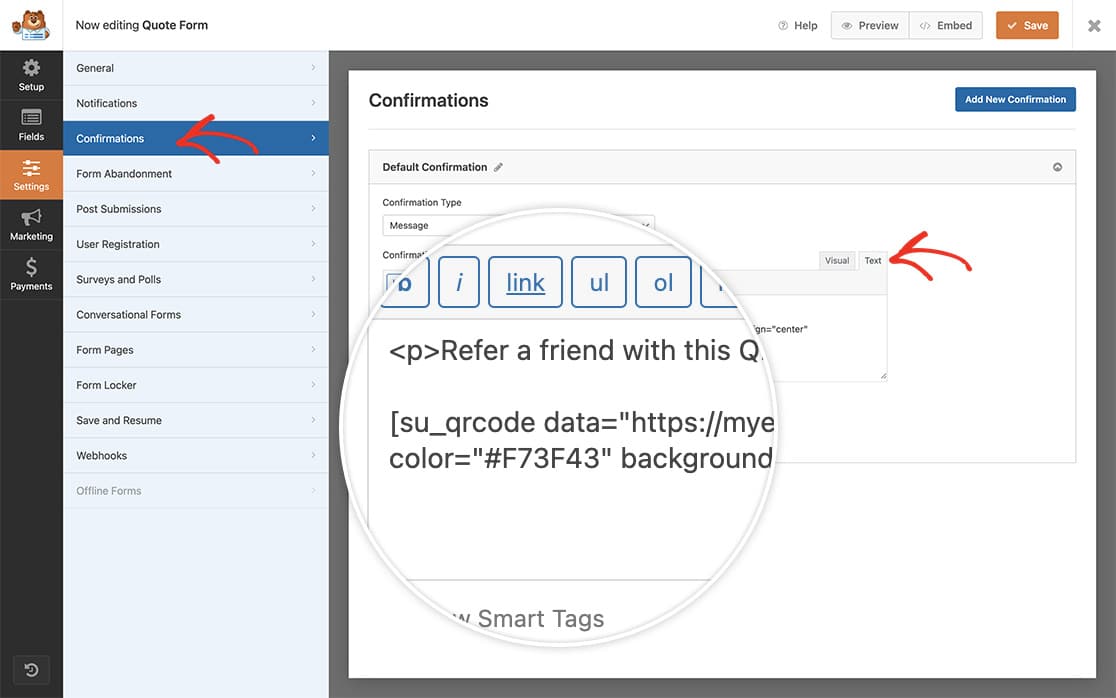
Abilitazione dell'elaborazione dei codici brevi
Ora è il momento di aggiungere lo snippet al nostro sito.
Se non siete sicuri di come aggiungere codice personalizzato, consultate la nostra guida su come aggiungere snippet di codice.
/**
* Enable shortcodes in the confirmation message
*
* @link https://wpforms.com/developers/how-to-display-shortcodes-inside-the-confirmation-message/
*/
function wpf_dev_shortcodes_to_confirmation( $content ) {
return do_shortcode( $content );
}
add_filter( 'wpforms_process_smart_tags', 'wpf_dev_shortcodes_to_confirmation', 12, 1 );
Quando i visitatori completano il modulo, ora vedranno lo shortcode all'interno del messaggio di conferma!
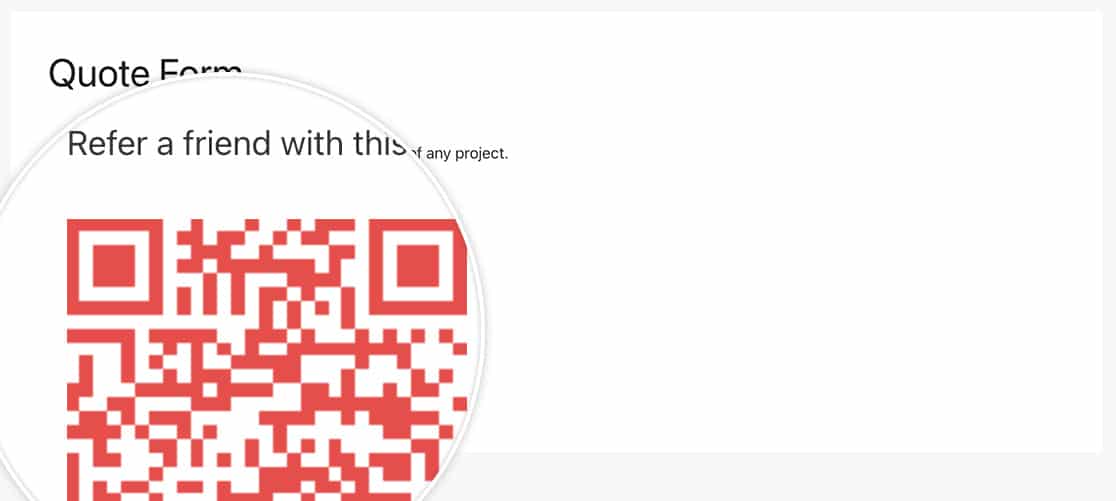
E questo è tutto ciò che serve per visualizzare qualsiasi shortcode all'interno dei messaggi di conferma. Volete adattare il messaggio di conferma al vostro branding? Date un'occhiata al nostro articolo sulla rimozione dello stile dei box dei messaggi di conferma.
