Resumo da IA
Gostaria de alterar a matemática do captcha para os seus visitantes com o campo Captcha personalizado? Se pretender alterar a matemática utilizada ou limitar o intervalo de números utilizados na equação ou limitar o próprio método de cálculo, pode fazê-lo facilmente com um fragmento de código personalizado.
Por predefinição, o campo Captcha personalizado utiliza a adição e a multiplicação para a sua matemática com números que variam de 1 a 15.
Neste tutorial, vamos mostrar-lhe como utilizar o PHP para alterar os números mínimo e máximo utilizados, bem como o método de cálculo utilizando PHP.
Criar o formulário
Para começar, é necessário criar um novo formulário e adicionar o campo de formulário Captcha personalizado ao formulário.
Se precisar de ajuda para configurar um formulário utilizando o campo de formulário Captcha personalizado, consulte esta documentação.
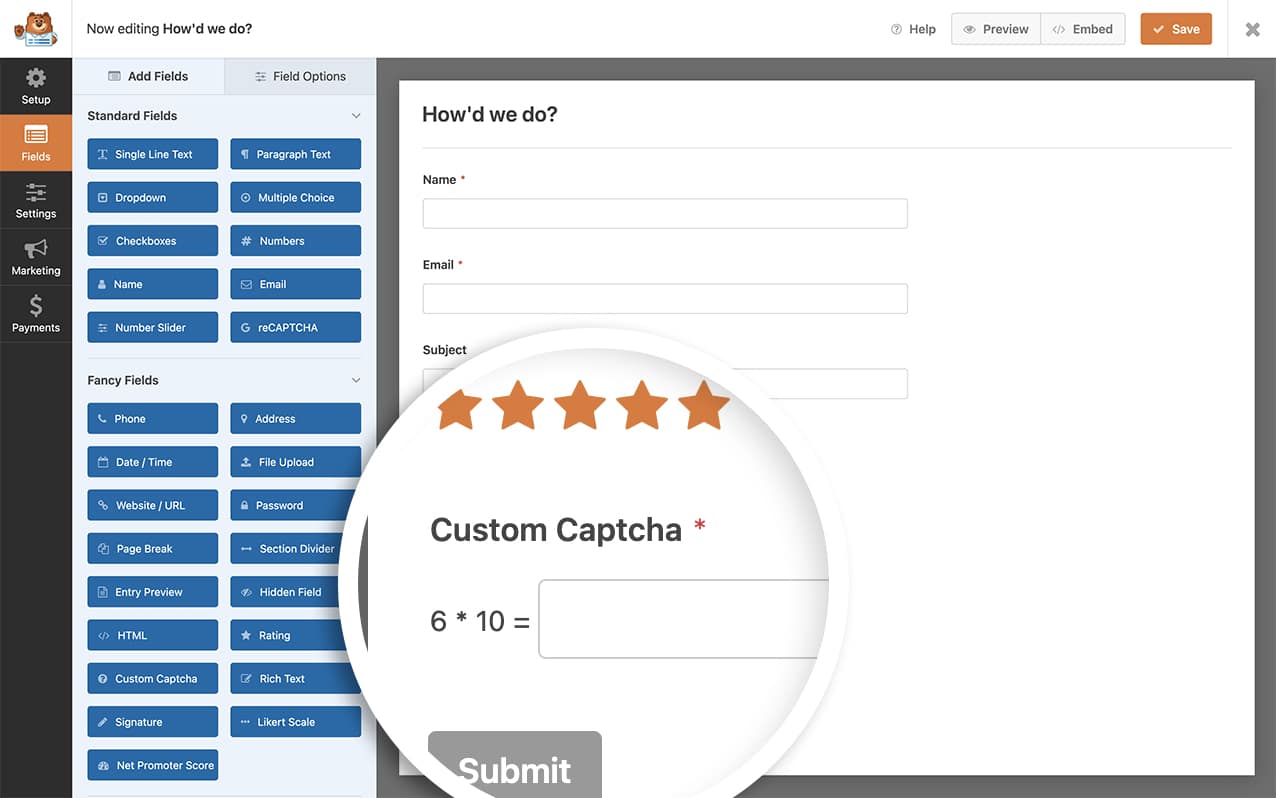
Adicionar o snippet
Abaixo, vamos mostrar-lhe dois snippets diferentes. Um deles apenas altera o número máximo que a equação utiliza e o outro altera o cálculo apenas para adicional.
Basta escolher uma das opções abaixo que gostaria de utilizar e adicioná-la ao seu sítio.
Se precisar de ajuda sobre como adicionar snippets ao seu site, consulte este tutorial.
Alterar o número mínimo
O exemplo mostrado abaixo definirá o número mínimo da equação como 2.
/**
* Adjust math captcha settings.
*
* @link https://wpforms.com/developers/change-the-captcha-math-for-the-custom-captcha-addon/
*/
function wpf_dev_math_captcha_settings( $settings ) {
/* Default settings
array(
'min' => 1,
'max' => 15,
'cal' => array( '+', '*', '-' ),
);
*/
// Change min number 2 for easier math
$settings[ 'min' ] = 2;
return $settings;
}
add_filter( 'wpforms_math_captcha', 'wpf_dev_math_captcha_settings', 30, 1 );
Alterar o número máximo
O exemplo mostrado abaixo definirá o número máximo da equação como 4.
/**
* Adjust math captcha settings.
*
* @link https://wpforms.com/developers/change-the-captcha-math-for-the-custom-captcha-addon/
*/
function wpf_dev_math_captcha_settings( $settings ) {
/* Default settings
array(
'min' => 1,
'max' => 15,
'cal' => array( '+', '*', '-' ),
);
*/
// Change max number 4 for easier math
$settings[ 'max' ] = 4;
return $settings;
}
add_filter( 'wpforms_math_captcha', 'wpf_dev_math_captcha_settings', 30, 1 );
Utilizando apenas a multiplicação
Da mesma forma, também pode alterar o captcha para utilizar apenas a multiplicação em vez da adição e da subtração.
Neste exemplo, estamos a alterar o cálculo para utilizar apenas a multiplicação.
/**
* Adjust math captcha settings.
*
* @link https://wpforms.com/developers/change-the-captcha-math-for-the-custom-captcha-addon/
*/
function wpf_dev_math_captcha_settings( $settings ) {
/* Default settings
array(
'min' => 1,
'max' => 15,
'cal' => [ '+', '*', '-' ],
);
*/
// Use multiplication only for calculations
$settings[ 'cal' ] = [ '*' ];
return $settings;
}
add_filter( 'wpforms_math_captcha', 'wpf_dev_math_captcha_settings', 30, 1 );
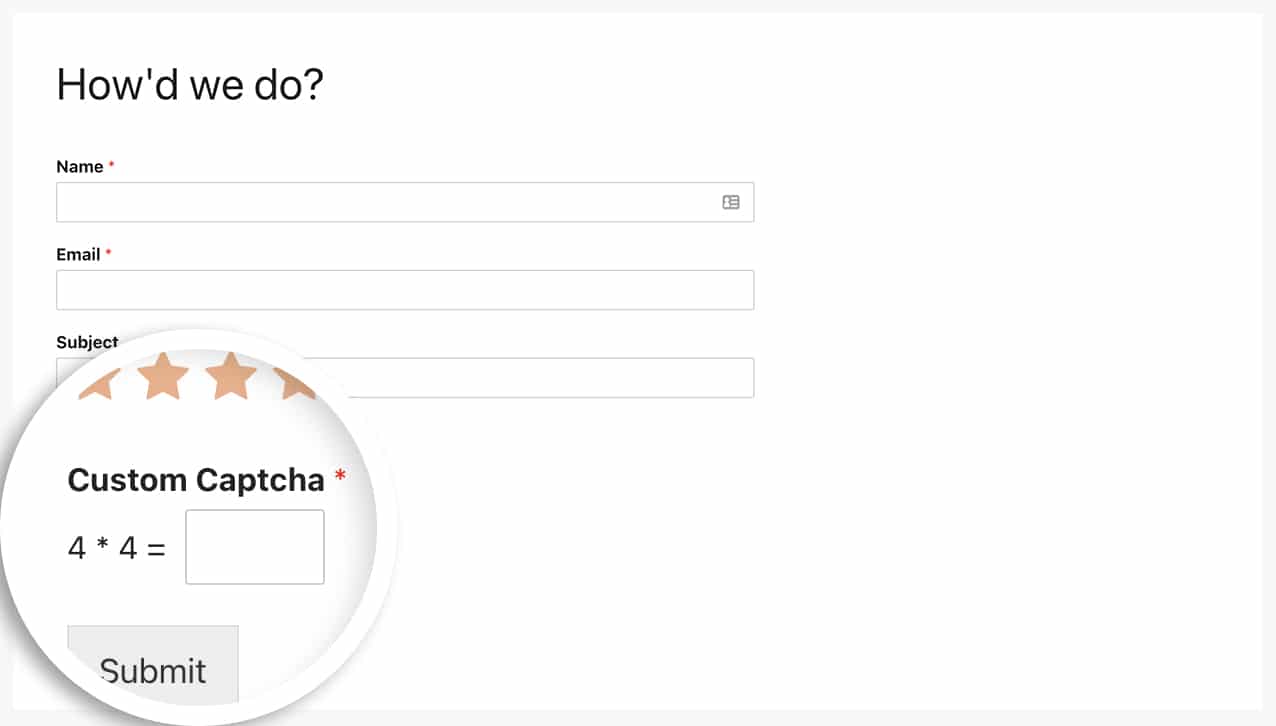
E é isso! Com este snippet de código, pode agora alterar os números ou o cálculo utilizado no campo Captcha personalizado. Gostaria de limitar o número de caracteres que um utilizador pode introduzir no seu campo de formulário? Veja o nosso artigo sobre Como limitar o número de caracteres de um campo de texto.
Filtro de referência
FAQ
P: Como é que posso alterar todos eles na mesma função?
R: É absolutamente possível incluir o mínimo, o máximo e o cálculo numa única função, utilizando este snippet.
function wpf_dev_math_captcha_settings( $settings ) {
/* Default settings
array(
'min' => 1,
'max' => 15,
'cal' => [ '+', '*' ],
);
*/
// Use addition only for easier math
// Use the minimum number of 1
// Use the maximum number of 10
$settings[ 'cal' ] = [ '+' ];
$settings[ 'min' ] = [ '1' ];
$settings[ 'max' ] = [ '10' ];
return $settings;
}
add_filter( 'wpforms_math_captcha', 'wpf_dev_math_captcha_settings', 30, 1 );
