AIサマリー
はじめに
フォーム上のエレメントでStripeスタイルをカスタマイズしたいですか?問題ありません!このチュートリアルでは、PHPを使用してStripeクレジットカードフィールドの外観をカスタマイズする簡単な手順を説明します。
このスニペットは、WPForms SettingsのPaymentsタブでCredit Card Field Modeが Payment Elementに設定されている場合にのみStripe Credit Cardフォームフィールドに適用されることに注意してください。
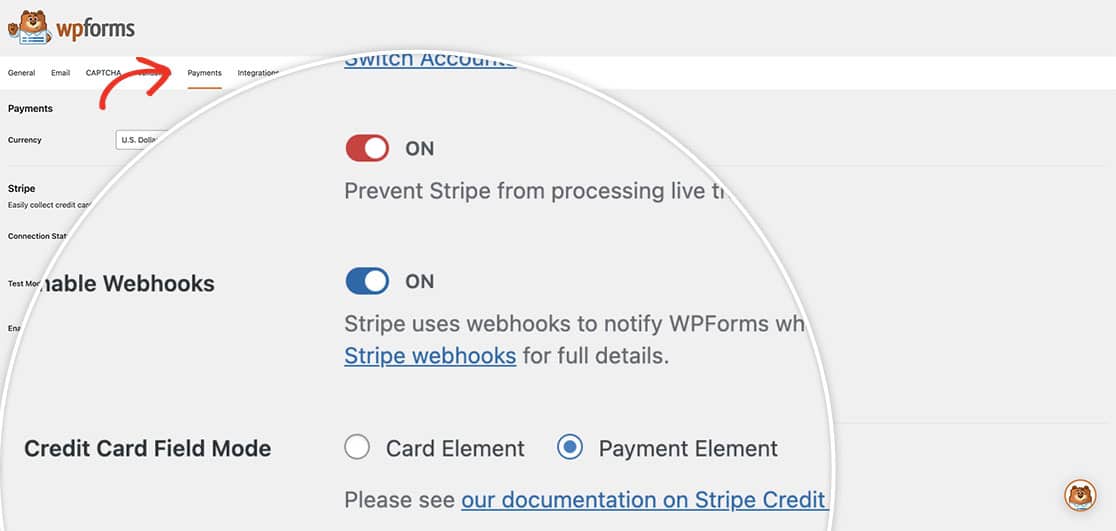
このオプションの詳細については、こちらの便利なガイドをご覧ください。
デフォルトでは、フィールドにはすでにWPForms内でデフォルトのオプションが設定されています。
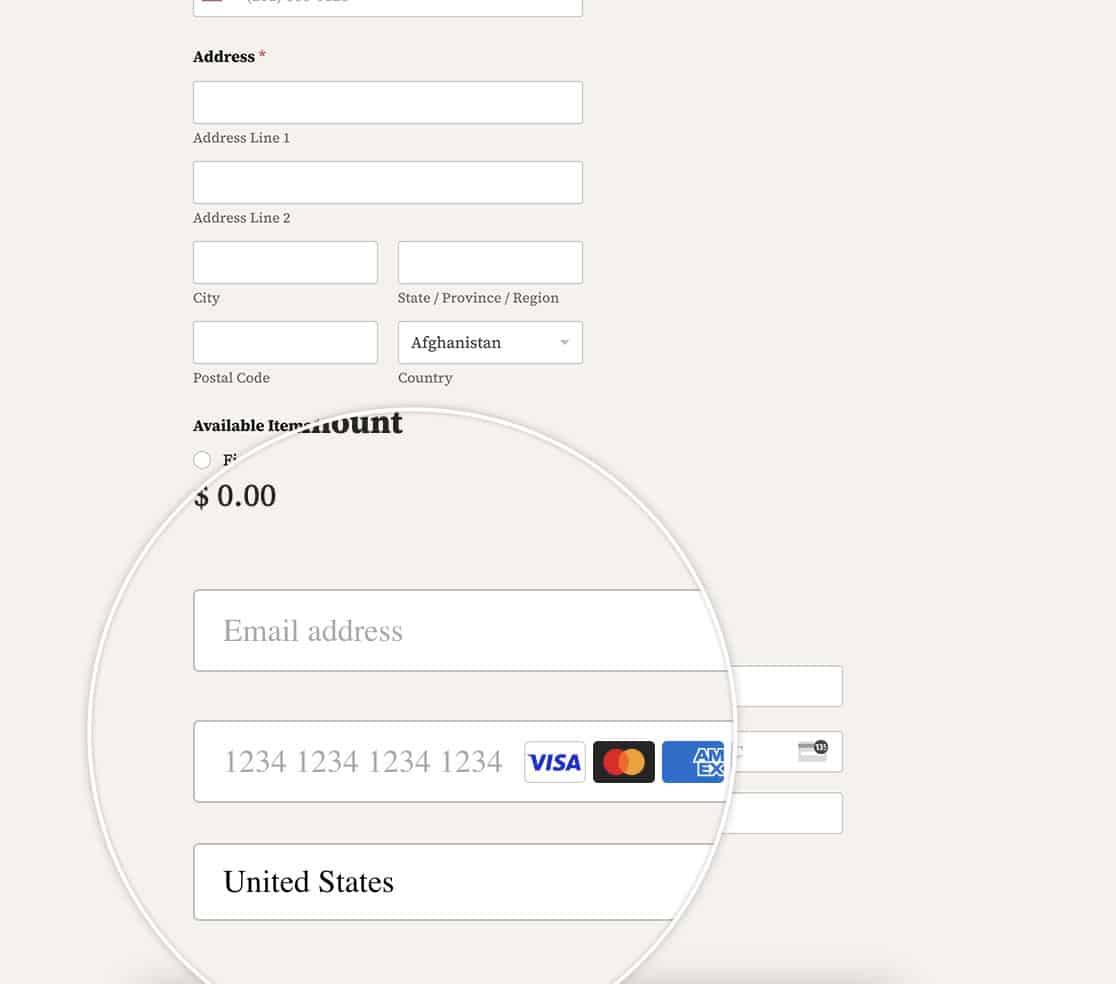
フォームの作成
まずは新しいフォームを作成し、フィールドを追加します。フォームにStripeクレジットカードフィールドを追加する必要があります。
Stripeの支払いを処理するフォームの作成にヘルプが必要な場合は、こちらの詳細ガイドをご覧ください。
このチュートリアルのために、簡単な注文フォームを作成しました。
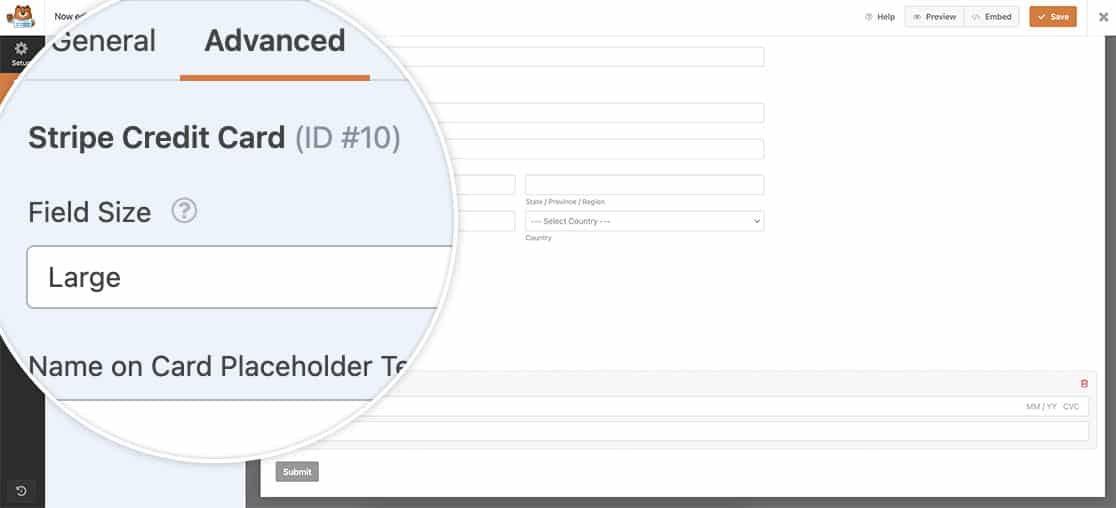
スニペットの追加
いよいよスニペットを追加します。カスタムスニペットをサイトに追加する方法や場所についてヘルプが必要な場合は、こちらのチュートリアルをご覧ください。
Stripeには、エレメントをスタイリングするための多くのオプションがあります。変更可能な項目については、Stripeのドキュメント「Elements Appearance API」を参照してください。このAPIでサポートされていない要素もありますので、必ずフォームや変更をテストしてください。
/**
* Customize Stripe styling when using the Payment Element
*
* @link https://wpforms.com/developers/how-to-customize-the-stripe-styling/
*/
function wpf_stripe_payment_element_appearance() {
return [
'theme' => 'stripe',
'labels' => 'floating',
'variables' => [
'fontFamily' => 'Sohne, system-ui, sans-serif',
'fontWeightNormal' => '500',
'borderRadius' => '8px',
'colorBackground' => '#0A2540',
'colorPrimary' => '#EFC078',
'accessibleColorOnColorPrimary' => '#1A1B25',
'colorText' => 'white',
'colorTextSecondary' => 'white',
'colorTextPlaceholder' => '#727F96',
'tabIconColor' => 'white',
'logoColor' => 'dark'
]
];
}
add_filter( 'wpforms_integrations_stripe_api_payment_intents_set_element_appearance', 'wpf_stripe_payment_element_appearance' );
このスニペットでは、Stripeテーマを選択し、フィールドラベルを フローティングに設定し、様々なCSSオプションを設定しています。
さて、フォームを表示すると、フィールド上のフローティング・ラベルを含め、私たちが行った変更をはっきりと見ることができます。
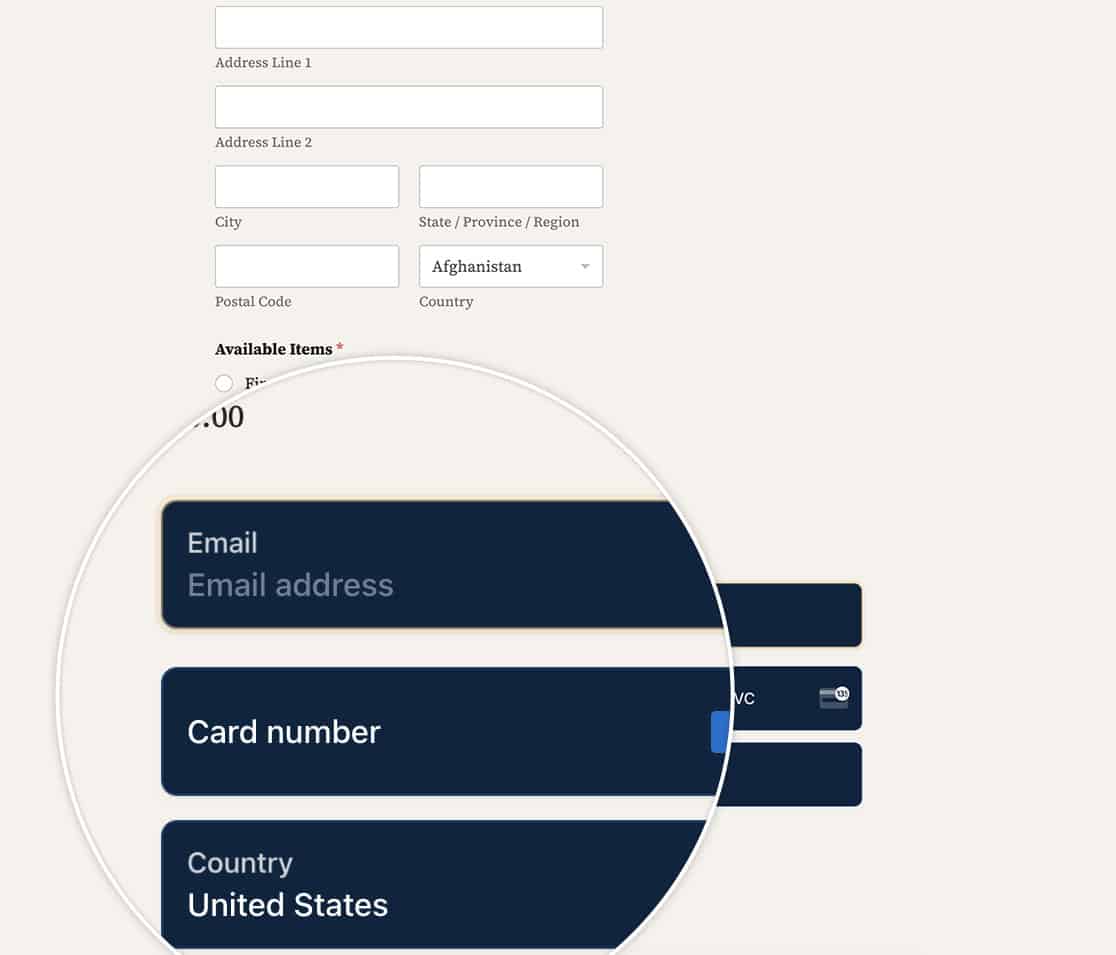
Stripeのスタイリングをカスタマイズするのに必要なのはこれだけです。他のフォームフィールドにもフローティングラベルを追加したいですか?チュートリアル「フローティングラベルを使ったフォームの作成方法」をご覧ください。
