AI Zusammenfassung
Möchten Sie das Ausfüllen von Formularen in WordPress für Ihre Benutzer vereinfachen? Das automatische Ausfüllen von Formularfeldern mit Informationen aus einem vorherigen Formular kann die Benutzerfreundlichkeit verbessern und die Datengenauigkeit sicherstellen. Dieses Tutorial führt Sie durch den Prozess der Weitergabe von Informationen zwischen Formularen mithilfe von vorausgefüllten Abfragezeichenfolgen.
Bevor wir auf die einzelnen Schritte zur Erreichung dieses Ziels eingehen, sollten wir ein wenig über Abfragezeichenfolgen erfahren und warum sie so genial sind!
Was sind Abfragezeichenfolgen?
Betrachten Sie Abfragezeichenfolgen als praktische Boten zwischen verschiedenen Teilen Ihrer Website. Es handelt sich dabei um Informationsbits, die am Ende einer URL angehängt werden und die Kommunikation zwischen den Webseiten erleichtern. Sie stehen normalerweise nach einem Fragezeichen in einer Webadresse, gefolgt von Schlüssel-Wert-Paaren, die durch Ampersands getrennt sind.
Wie funktionieren sie?
Stellen Sie sich vor, Sie füllen ein Formular auf einer Website aus. Wenn Sie auf " Submit" klicken, sendet das Formular Ihre Daten an den Server der Website. Was aber, wenn Sie diese Daten an ein anderes Formular oder eine andere Seite weitergeben möchten, ohne dass der Benutzer sie erneut ausfüllen muss? Hier kommen Abfragezeichenfolgen ins Spiel.
Durch das Hinzufügen von Abfragezeichenfolgen zur Umleitungs-URL nach dem Absenden des Formulars sagen Sie im Wesentlichen: "Hey, hier sind einige Informationen aus dem ersten Formular. Nutze sie, um die Felder des nächsten Formulars auszufüllen! Es ist wie eine Spur von Brotkrumen für Ihre Website zu folgen.
Warum sind sie vorteilhaft?
- Zeitersparnis: Benutzer lieben die Bequemlichkeit. Abfragezeichenfolgen ersparen es ihnen, Informationen, die sie bereits eingegeben haben, erneut einzugeben.
- Genauigkeit: Haben Sie beim Ausfüllen eines Formulars schon einmal einen Tippfehler gemacht? Mit Query Strings ziehen Sie die Daten direkt aus dem ersten Formular und verringern so die Wahrscheinlichkeit von Fehlern.
- Höhere Konversionsraten: Indem Sie das Ausfüllen von Formularen vereinfachen, erleichtern Sie es den Nutzern, Aktionen auf Ihrer Website abzuschließen, was zu höheren Konversionsraten führt.
- Nahtlose Erfahrung: Der reibungslose Ablauf für Ihre Nutzer ist das Wichtigste. Automatisch auszufüllende Formulare sorgen für eine nahtlose Reise durch Ihre Website und verbessern die Nutzererfahrung.
Kurz gesagt sind Query-Strings wie magische Fäden, die verschiedene Teile Ihrer Website miteinander verbinden. Sie leiten Informationen zwischen Formularen weiter und machen Ihnen und Ihren Nutzern das Leben leichter. Mit weniger Tipparbeit und mehr Automatisierung gewinnen alle!
Damit wären wir auch schon mitten drin!
Verwendung der Abfragezeichenfolgen
Wir beginnen mit der Erstellung von zwei separaten Formularen. Wenn Sie Hilfe bei der Erstellung von Formularen benötigen, lesen Sie bitte diese Dokumentation.
1) Erstellen des Homepage-Formulars
Erstellen Sie zunächst Ihr erstes Formular und fügen Sie alle Felder hinzu, die Sie benötigen.
Klicken Sie vorerst auf Speichern, da wir dieses Formular später noch einmal ansehen werden.
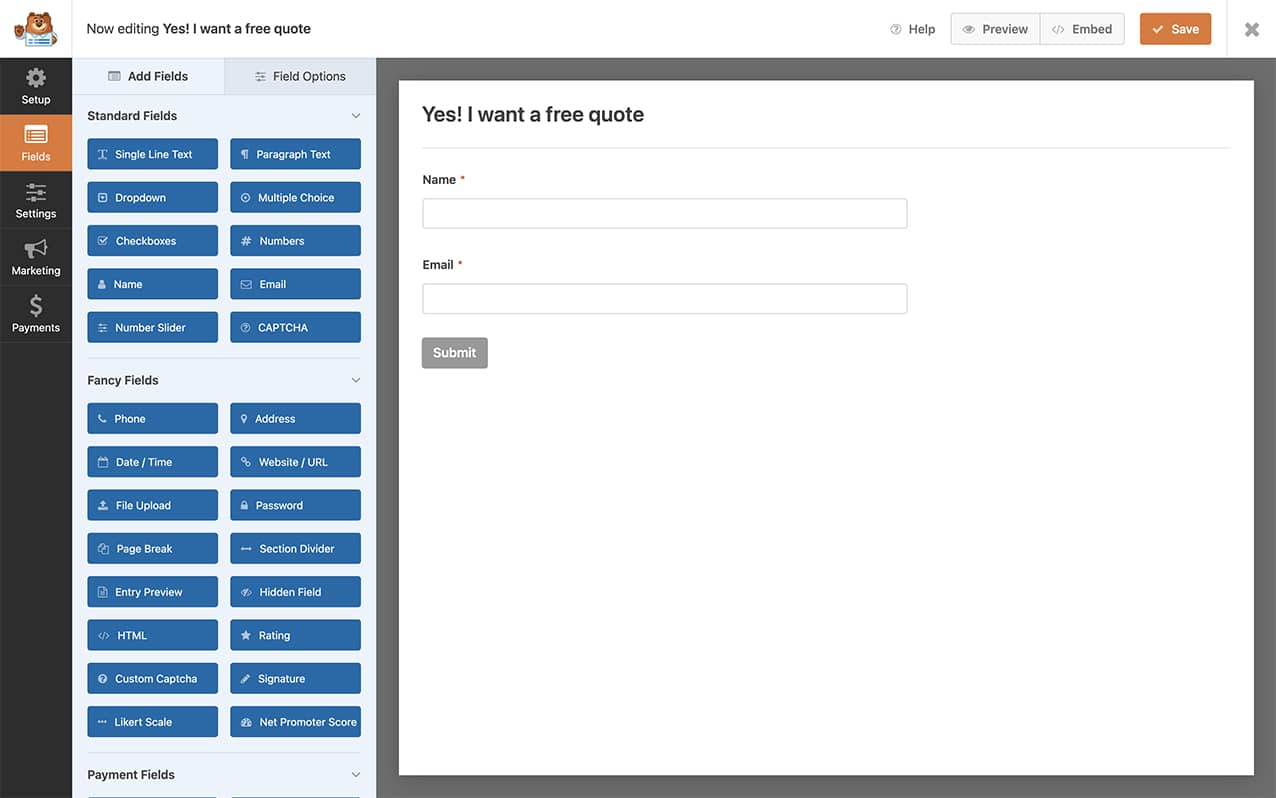
2) Erstellen eines zusätzlichen Formulars
In diesem Schritt werden wir ein weiteres Formular erstellen, das die vorausgefüllten Informationen erhalten soll. Fügen Sie alle erforderlichen Felder hinzu und stellen Sie sicher, dass sie mit den Informationen übereinstimmen, die Sie vorausfüllen möchten.
Navigieren Sie dann zur Registerkarte Einstellungen " Allgemein und klicken Sie auf den Dropdown-Pfeil, um die erweiterten Optionen aufzurufen. Hier können Sie die Schaltfläche " Ausfüllen nach URL aktivieren" umschalten.
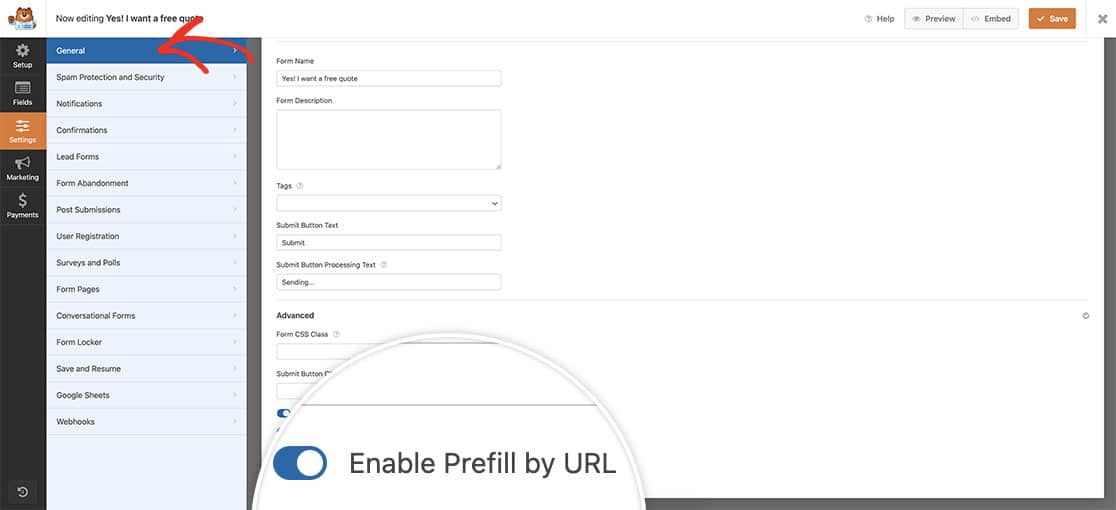
3) Konfigurieren der Weiterleitung bei Formularübermittlung
Jetzt ist es an der Zeit, das Ganze zusammenzufügen. Bearbeiten wir das Formular, das wir im ersten Schritt erstellt haben, das Homepage-Formular. Gehen Sie im Form Builder zu Einstellungen " Bestätigungen.
Ändern Sie hier den Bestätigungstyp in Gehe zu URL (Umleitung) und kopieren Sie diese URL in das Feld Bestätigungs-URL (Umleitung) und fügen Sie sie ein.
http://example.com/quote/?wpf1036_1={field_id="1"}&wpf1036_2={field_id="2"}
Anhand der oben genannten URL müssen Sie einige Dinge ändern. Zum Beispiel:
- Ersetzen Sie example.com durch Ihre eigene Domäne.
- Ersetzen Sie das Wort Zitat durch den Namen Ihrer Seite.
- Anpassen
wpf1036_1undwpf1036_2mit der Formular-ID des empfangenden Formulars und den jeweiligen Feld-IDs übereinstimmen. - Update
{field_id="1"}mit der Feld-ID aus dem Homepage-Formular für die Name Feld.
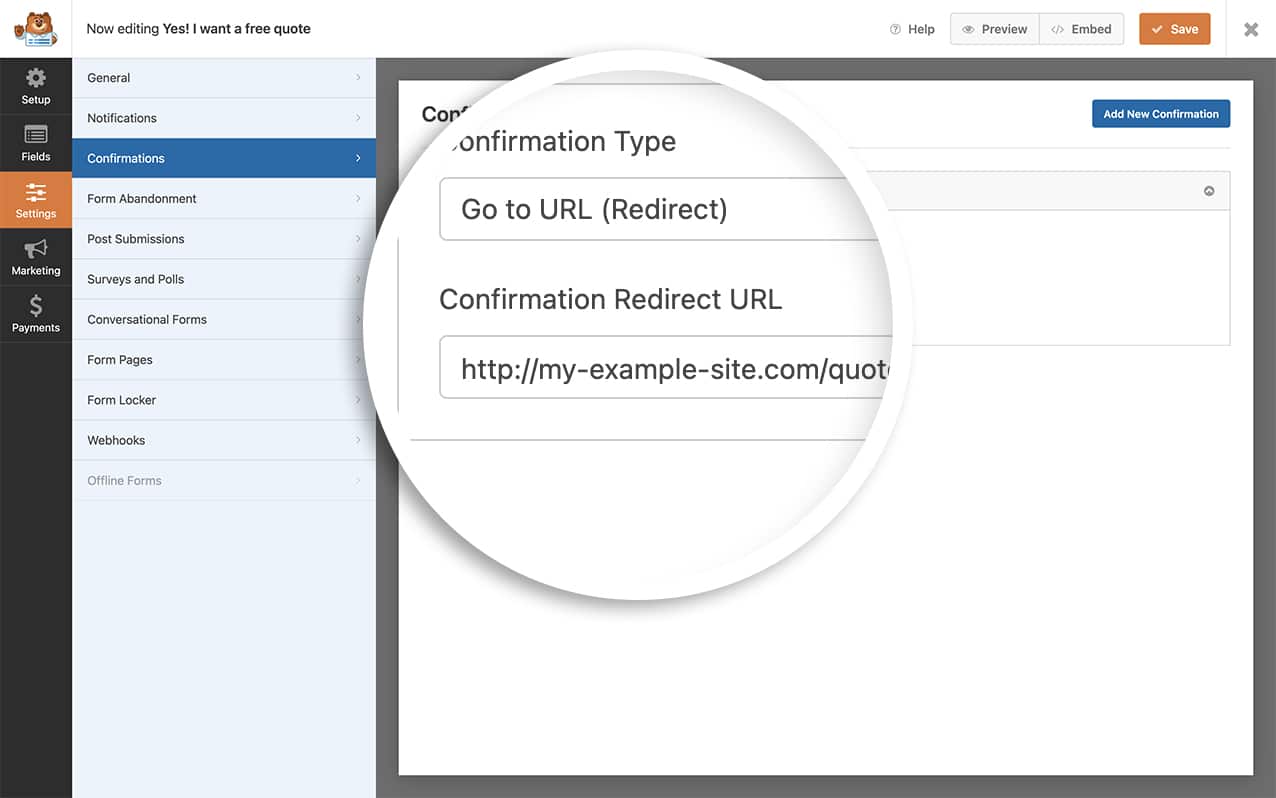
Wenn Sie Hilfe bei der Suche nach Ihren spezifischen Feld-ID-Nummern benötigen, schauen Sie sich diese Anleitung an.
Sobald Sie diese zu Ihrer Bestätigungsumleitungs-URL hinzugefügt haben, klicken Sie im Formular auf Speichern.
Wenn die Benutzer das Formular auf der Homepage sehen, können sie ihren Namen und ihre E-Mail-Adresse eingeben. Wenn sie dann auf die Schaltfläche " Senden " klicken, wird die Seite zu einem anderen Formular weitergeleitet, in dem die Felder "Name" und " E-Mail-Adresse" automatisch mit den Informationen aus dem Formular auf Ihrer Homepage ausgefüllt werden.
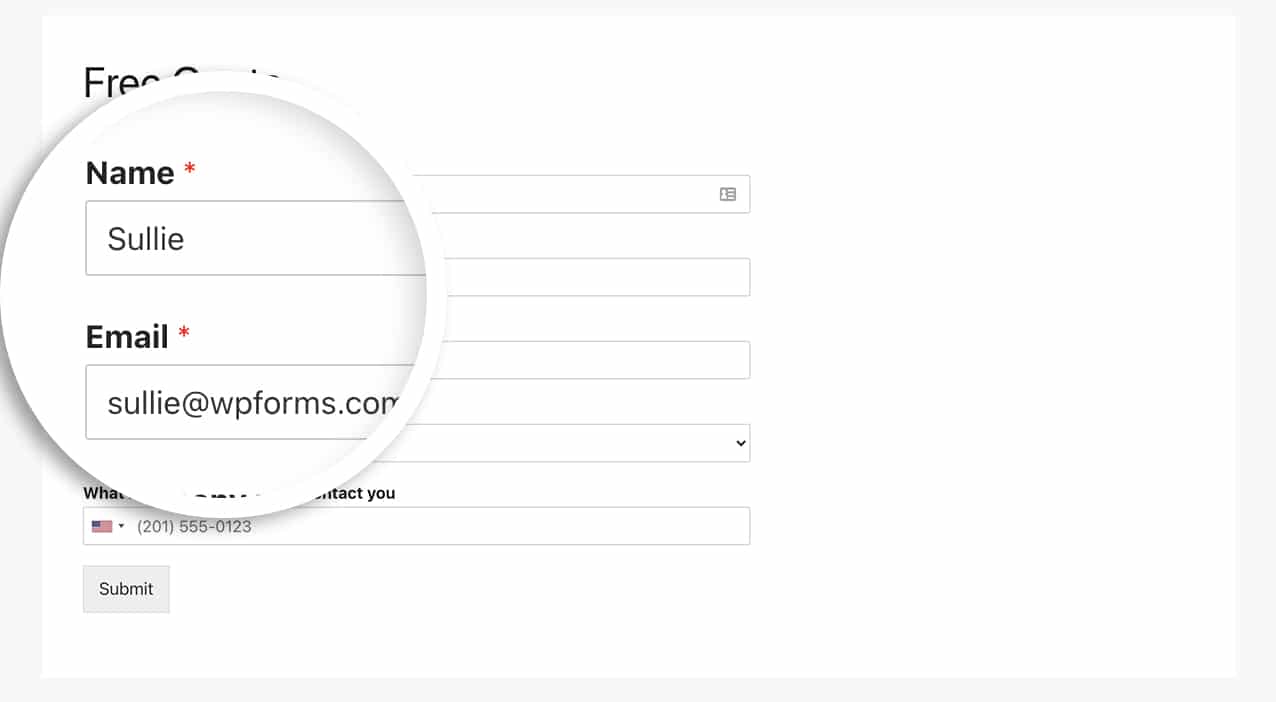
Das ist alles, was Sie brauchen, um eine Abfragezeichenfolge zum Ausfüllen Ihrer Formularfelder zu verwenden. Möchten Sie sehen, mit welchen anderen Feldern Sie dies verwenden können? Werfen Sie einen Blick auf unsere Dokumentation über How to Enable Prefill By URL Setting in WPForms.
FAQ
F: Warum wird das nächste Formular nicht vorausgefüllt?
A: Wenn Sie feststellen, dass Ihre Felder nicht vorausgefüllt werden, überprüfen Sie bitte, ob Sie die Einstellung in Ihrem zweiten Formular aktiviert haben.
Öffnen Sie den Formularersteller des zweiten Formulars und gehen Sie auf die Registerkarte Einstellungen " Allgemein. Klicken Sie dann auf das Dropdown-Menü Erweitert am unteren Rand des Bildschirms und schalten Sie die Schaltfläche Ausfüllen nach URL aktivieren um.
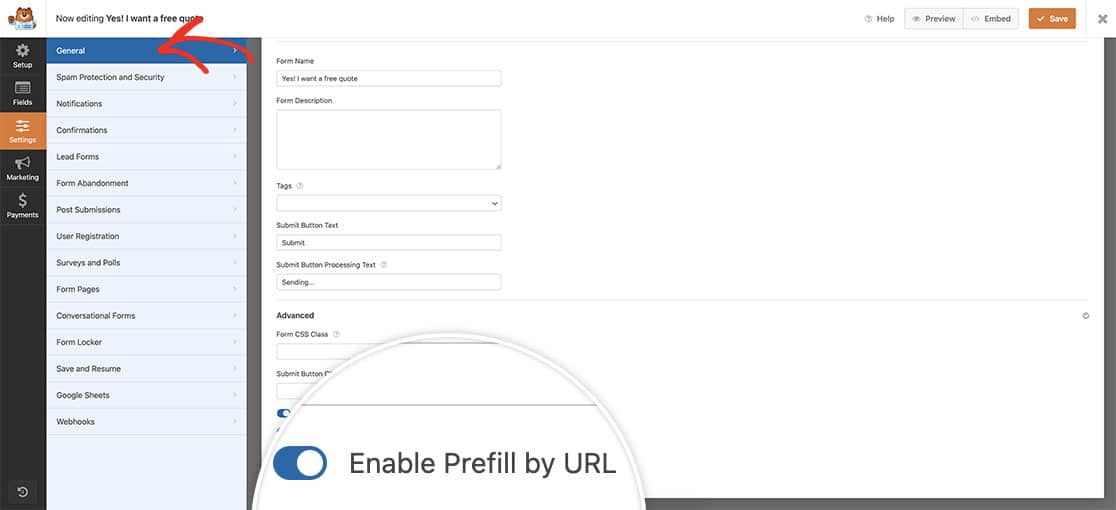
F: Was muss ich tun, wenn ich einen Vor- und Nachnamen für mein Namensfeld verwende?
A: Wenn Sie nicht das einfache Format für Ihren Namen verwenden, würden Sie einfach Ihr Namensfeld in der URL wie folgt auflisten.
http://my-example-site.com/quote/?wpf1036_1_first={field_id="1|first"}&wpf1036_1_last={field_id="1|last"}&wpf1036_2={field_id="2"}
Dasselbe gilt für das Feld Adresse. Ihr Format für die Aufschlüsselung der Adresse würde wie folgt aussehen.
&wpf1036_3_address1={field_id="3|address1"}&wpf1036_3_address2={field_id="3|address2"}&wpf1036_3_city={field_id="3|city"}&wpf1036_3_state={field_id="3|state"}&wpf1036_3_postal={field_id="3|postal"}
