AI Zusammenfassung
Möchten Sie bei jeder Formularübermittlung einen Zähler hochzählen? Mit einem einfachen Codeschnipsel können Sie in einem ausgeblendeten Feld einen automatisch inkrementierenden Zähler hinzufügen, der bei jeder neuen Eingabe erhöht wird. Diese Funktion ist besonders nützlich, um Eingaben nacheinander zu verfolgen oder eindeutige Referenznummern zu erstellen.
Diese Anleitung zeigt Ihnen, wie Sie einen inkrementellen Zähler einrichten, der mit jedem neuen Eintrag steigt.
Einrichten des Formulars
Öffnen Sie zunächst den Formularersteller, indem Sie ein neues Formular erstellen oder Ihr bestehendes bearbeiten.
Damit der Zähler funktioniert, müssen Sie ein verstecktes Feld hinzufügen - Sie finden es im Abschnitt "Ausgefallene Felder". Ihre Benutzer werden dieses Feld im Formular nicht sehen, aber es wird unseren Zählerwert im Hintergrund speichern.
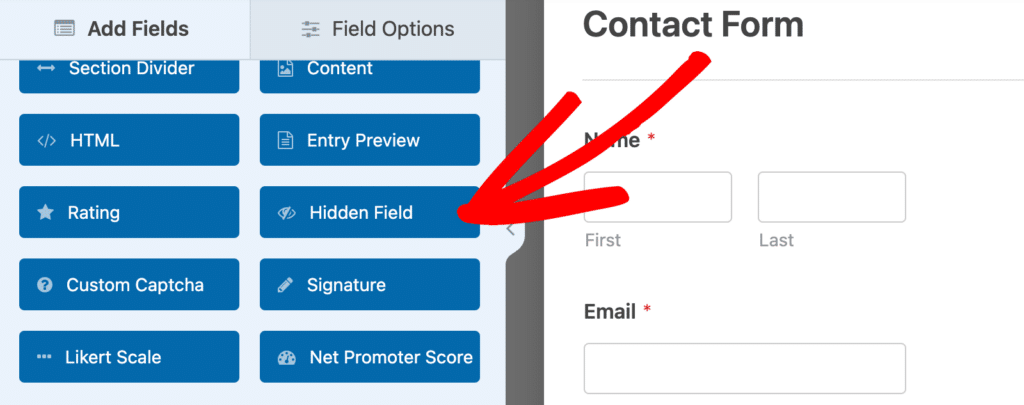
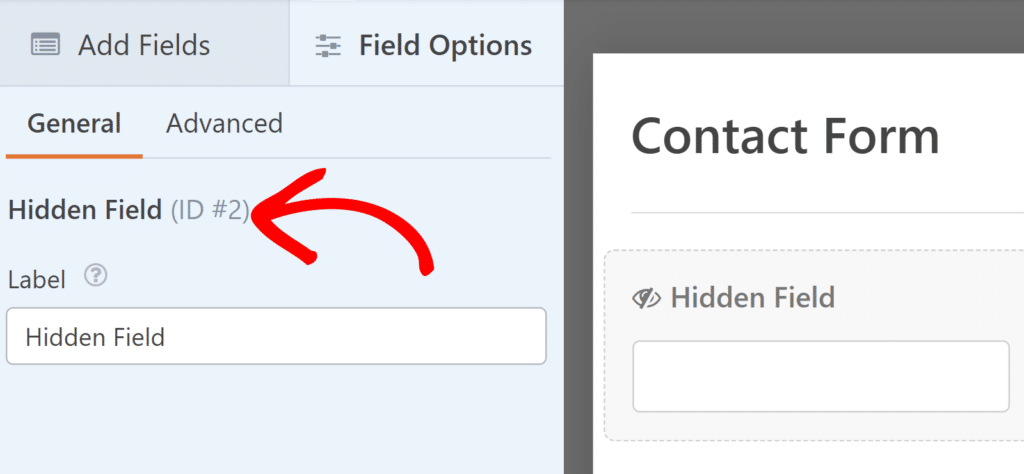
Hinzufügen des Codeschnipsels
Das folgende Codeschnipsel zählt Ihre Formulareinträge und weist jeder neuen Eingabe eine fortlaufende Nummer zu.
Das Snippet prüft zunächst, ob das übermittelte Formular mit der von Ihnen angegebenen Formular-ID übereinstimmt. Wenn es eine Übereinstimmung findet, zählt es alle vorhandenen Einträge für dieses Formular und fügt 1 hinzu, um die neue Eintragsnummer zu erstellen.
Diese Zahl wird dann mit führenden Nullen aufgefüllt und in Ihrem Feld "Versteckt" gespeichert. Dieser Vorgang erfolgt automatisch, wenn jemand Ihr Formular abschickt.
Anpassen des Zählers
Sie müssen drei Schlüsselwerte im Codeschnipsel für Ihr spezielles Formular anpassen:
- Auf Zeile 9müssen Sie Folgendes ändern
1000zu Ihrer eigenen Formular-ID. - Auf Zeile 16ersetzen
15mit der ID Ihres Versteckten Feldes übereinstimmen. - Auf Zeile 19werden Sie sehen
3der festlegt, wie viele Ziffern in Ihren Zahlen erscheinen. Der Code fügt Nullen am Anfang hinzu, damit alle Zahlen die gleiche Länge haben. Bei 3 Ziffern würden Ihre Zahlen zum Beispiel so aussehen: 001, 002, 003, und so weiter.
Prüfung Ihres Zählers
Nachdem Sie das Code-Snippet hinzugefügt und angepasst haben, müssen Sie sicherstellen, dass alles korrekt funktioniert. Senden Sie einen Testeintrag über Ihr Formular und überprüfen Sie den Eintrag in WPForms " Entries. Sie sollten sehen, dass Ihre inkrementelle Zahl im Feld Ausgeblendet gespeichert ist. Senden Sie einen weiteren Testeintrag, um zu bestätigen, dass die Zahl wie erwartet steigt.
Häufig gestellte Fragen
F: Kann ich dieser Nummer eine Vorwahl zuweisen?
A: Auf jeden Fall! Hier ist ein Beispiel für das Hinzufügen einiger Buchstaben vor der Zählung. Wir fügen order- vor der Zählung ein. Sie können dies tun, indem Sie die Zeile 23 im Codeschnipsel ändern.
$fields[$my_field_id]['value'] = 'ORDER-' . zeroise($new_total_entries, $min_digits);
Dies wird angezeigt als ORDER-001, ORDER002und so weiter. Sie können ' ändernORDER' an eine beliebige Vorsilbe anhängen, etwa 'REF', 'Ticket', oder was auch immer Ihren Bedürfnissen entspricht.
Das war's! Sie haben jetzt ein Formular, das jeder neuen Eingabe automatisch eine fortlaufende Nummer zuweist.
Möchten Sie für jede Formulareingabe eine eindeutige ID-Nummer vergeben? Sehen Sie sich unseren Leitfaden zur Erstellung eindeutiger IDs für Formulareinträge an.
